MacBookと散々迷った結果、Surface Laptopを購入しました。使用してからの感想を一言で言うと「迷った時間がもったいない」です。こんなに満足できるなら早く買えばよかった!!!!
Surfaceシリーズ最新機種Surface Goを早速ファーストインプレッション記事書きました!シリーズ最小サイズで持ち運びに最適な相棒になる予感です。
モバイル機最強!Surface Goファーストインプレッション
contents
Surface Laptop概要
Surface Laptopとは
Microsoftが発売しているSurfaceシリーズの画面が取り外せないノートPCタイプです。心なしかMacBookを思い出させるスタイリッシュなデザイン。
スペック
公式サイトを参考に松竹梅3パターンを抽出して表にまとめました。
ちなみにすべてのモデルで共通でOffice Home & Business 2016が付属します!
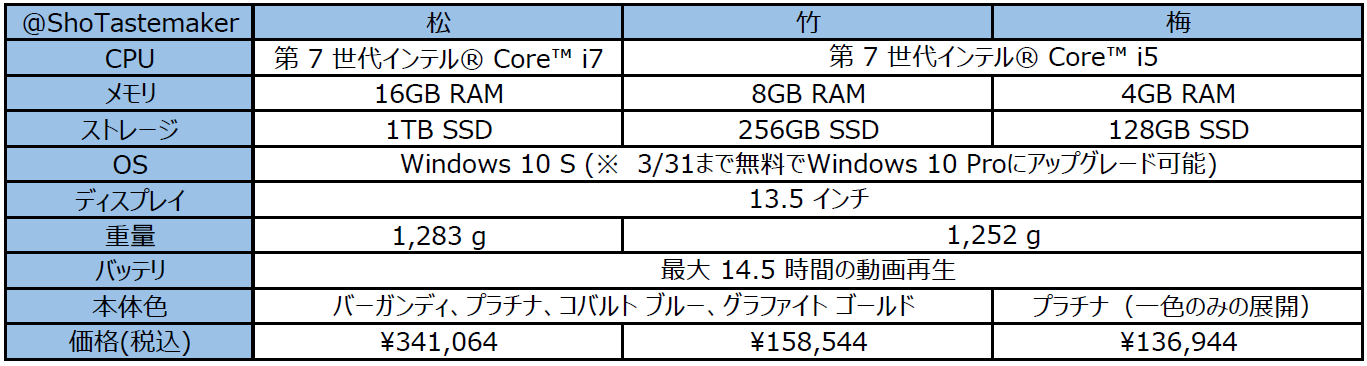
※現在OSはWindows 10 (S モード)に変更になりました。詳しくは、記事内のこちらを御覧ください。
松のモデルは極端ですが、一番良い(高い)ものを選択しました。
ストレージ、メモリの種類でいくつかバリエーションがありますので、自分の用途に合わせてスペックを決められます。
購入した理由・決め手
購入したもの
上記の表の竹(Core i5, 8GB, SSD 256GB)モデルのコバルトブルーを購入しました。
色は写真見た瞬間にコバルトブルーにすると決めていました。6年ぶりにノートPCを買い替えたのですが、軽いし薄いしかっこいい(KONAMI)。実質10万円ほどで買えたのでかなりお買い得でした。
スペックの選定理由
表で挙げた竹モデルが一番人気のあるモデルだと思います。スペックと値段のバランスが丁度よい。
メモリについて
メモリ4GBじゃオフィスやちょっと重い処理を行ったときにストレスを感じる場面が多いと思います。かと言ってこのPCで動画編集やプログラミング、ゲームなどはする予定はないので16GBもいらない。結果その真中の8GBに。ブラウジングやちょっとした文書処理くらいなら4GBでも十分という方もいるとは思いますが、一番売れているモデルはその分値引率も上がりやすいので、迷っている方は値段をみて決めるのが良いです。
ストレージについて
ストレージは256GBで実際に使用できる容量はもう少し少ないです。写真撮って動画撮ってバンバンPCに保存したい方にはちょっと少ないかな?と感じる容量。私はPC内にあまりデータを保存することはおすすめしません。故障、データ移行等々めんどくさいこともあるので、外付けのHDDなどにデータはおいておくと良いですね。もしくはクラウドストレージに突っ込んでおく。このような運用を行っていれば256で少ないなんて思うことはありません。デスクトップのストレージは5TBほど積んでますが、ラップトップはあくまでラップトップとして運用すべきだと私は考えています。
CPU(プロセッサ)について
まず前提として自室にそれなりのスペックのデスクトップPCがあるので、スペックが要求されるような重い処理はそちらでやればいいという考えがありました。
選択できるのはCore i5,i7です。どっちにしたらよいかわからない、迷っている方にはi5のモデルをおすすめします。使用用途で決めるべきですが、迷っている時点でおそらくi7にする必要はないです。Core i5でも十分に動きます。もちろんお金に余裕があるなら大は小を兼ねる戦法でi7を買いましょう。スペックは途中で変更できませんからね。
Core i5でも日常使用で十二分な性能を持っています。ゲーム、動画編集を考えている場合、Surface laptopではなく違うPCを見てみることをおすすめします。
本体色について
家電量販店の店員さんに伺ったところ女性にはバーガンディ、男性にはコバルトブルーが断然人気とおっしゃっていました。シルバーもかっこよいのですが、なんだか普通な気がしちゃってちょっと洒落た珍しい色を選択してみました。
MacBook v.s. Surface Laptop
もちろんSurface Laptopのライバルに当たるであろうMacBookの購入も迷いました。ではなぜ、サーフェスを選択したのか。
その理由は3つです。
- OSがWindowsである
- MS Officeが付属している
- Surface Penに対応している
スペックをここで紹介しだすとキリがないので興味があるかたは比較しているサイトはたくさんあるのでそちらを御覧ください。
OSがWindowsである
これが正直一番の理由です。オサレにスタバでMacを開く系の意識高い系の漢になりたかった思いもあるのですが、使い慣れたWindowsから離れるのが大変そうだったので、素直にWindowsの端末を選択しました。
MS Officeが付属している
今ではMicrosoft以外からもオフィス系のソフトウェアがでているので、そちらで事足りるかたはあまり重要ではないかもしれませが、使いなれないソフト使ってストレス貯めるくらいならMS Officeがついていたほうが良いと思いました。このスペックでOffice付きで値段を考えたときにかなりお買い得な商品であることに気が付きました。
別で買おうとすると、35,000円くらいするのでそう考えるとかなりお得ですよね。
Surface Penに対応している
Surface Proと違いSurface Penのフルスペック※は引き出せませんが、かなり便利です。今後のアップデートで対応されるようなので気長に待ちましょう。
※4096段階筆圧感知+傾き検知はSurface laptopでは現時点対応していません。
ブログの資料をつくるのにちょっとした文字を書くのにペンタブを使っていたのですが、Surfaceを使えばスクショとってその場で直接文字が書き込めるので本当に便利です。
実質価格が超安いってしってた?
これはぜひ皆さんにお伝えしたいのですが、このSurface Laptop実は超実質価格が安いのです。購入するか迷ってたときにこれに気づいてしまい、その後即買ってしまいました/(^o^)\
家電が安く買えると言うことで池袋のヤマダ電機、LABI1総本店池袋で購入しました。
本当は隣接しているビックカメラと価格競争をさせてさらに安く買うぞ!と意気込んでいったのですけど、正直戦いにならないほどヤマダ電機の方がやすくて、価格交渉しようがありませんでした笑
しかし、店員さんと話してちょっとした値引きとポイント増量で表示価格より更に安く買うことができました。
税抜き136,800円の表示価格から1万円引き、さらに12%ポイント還元で購入することができました。
付与されたポイント15,216円分(=割引後の126,800円×0.12)で、実質価格は121,728円(=支払った金額136,944円-付与ポイント15,216円)です。
さらに、家族に学生がいるので学生プログラム利用で18,000円キャッシュバック。(学生プログラムについてはこちらで記載しています。)
Surface Laptop購入するのに実質103,728円しかかかってないんです。。。
更に、Surface Laptopには、35,000円ほどするMicrosoft Office Home and Business 2016が付属しています。Officeって結構別売りが多く、欲しいとなったときには更に出費をしなくてはならないことがあります。Microsoft純正PCというだけあり、もとから付属しているのでありがたいですね!
仮にOfficeを35,000円だと仮置きしたときに、先程計算した実質価格から引くと、実質的にSurface Laptopは68,728円(103,728円-35,000円)です。流石にオトクすぎませんか!?笑
ちなみに付属しているOfficeはこちらです。
購入して触って気がついた魅力
実際に1ヶ月ほど使用してみて気がついたSurface Laptopの魅力を紹介します。(Surfaceに限定して言及していませんが、Surfaceを使った正直な感想です)
- 薄い、軽い、かっこいい!
- タッチパネルがちょっとした場面ですごい便利
- Windows 10、Window Helloが快適
- 大きいトラックパッド+ジェスチャー操作で快適
- マウス、ペンがSurfaceブランドで揃えられる
薄い、軽い、かっこいい!

薄くてスタイリッシュでかっこいいノートPCです。使用する分には見た目なんて実際関係ないですけど、持ってるだけで持っているだけで満たされる、そんなかっこよさがあります。

タッチパネルがちょっとした場面ですごい便利
これはうれしい誤算でした。ブログでちょっとした作業をやるのにいちいちペンタブを使用して文字や図を描いていたのですが、ささっと直接画面を触るだけで文字がかけたり、画面をタッチすることで操作もできるので、とても直感的に作業ができます。
タッチパネル?いらないでしょなんて思ってましたけど、一回なれるともう離れられそうにないです・・・笑
Windows 10、Window Helloが快適
Windows10の新機能である仮想デスクトップでタスクをすっきりさせることで、画面が一つでも問題なく作業できると感じました。Windows10に感謝です。
また、Surface laptopはWindows Helloの顔認証に対応しています。
Windows Hello は、目で見たり、タッチしたりするだけという、よりパーソナルな方法で Windows 10 デバイスにサインインする機能です。 これにより、パスワードを入力することなく、企業で採用されるレベルのセキュリティが実現されます。
この顔認証が精度が高く、さらに素早いのでパスワードを入力することなく一瞬でログオンできます。最先端!!(今さら)
大きいトラックパッド+ジェスチャー操作で快適
一般的なノートPCと比べてトラックパッドが大きめな気がします。大きいことにより操作がしやすいことに加えて、2本指、3本指、4本指でスワイプすると○○などジェスチャーが設定でき、たとえば3本指でタッチしながら横に動かすとマルチタスク切り替えができ、4本指で同じ動作をすると仮想デスクトップを切り替えることができます。

マウスではできない操作なので、マウスよりもトラックパッドを使ったほうが操作しやすい場面すらあります。
マウス、ペンがSurfaceブランドで揃えられる
サーフェス用に開発されたBluetooth接続のマウスとペンがMSから発売されており、色もPC本体と同じ色を選択することができます。

ちょっとお値段高めですが、ペンとマウスPCが同じブランドで揃うととてもcoolです。ただ、ちょっと(だいぶ)高いです。
アスペクト比3:2採用で13.5インチの割に大きく感じる
最近ではワイドの比率のものが多く同じ13.5インチだと縦幅がもっと小さく横に大きいサイズ感になりますが、サーフェスは3:2を採用しており、15インチのノートPCと大差ない縦幅を有しています。これがとても良い。横に長くて縦が短いとかなり作業しづらいですよね。

これは実物を見たほうがわかりやすいと思うのでぜひ比べてみてください!結構重要ポイントです。
購入して触って気がイマイチな点
- ディスプレイが光沢タイプ
- USBポート1つのみなど拡張性が悪い
- OSがWindows 10 S
- Fnボタンが分かりづらい
ディスプレイが光沢タイプ
画面をよりきれいに見せるためには光沢タイプ(グレア)の方がよいのですが、作業を多くするPCでは非光沢タイプ(アンチグレア)のものが好まれます。光沢タイプだと映り込みや光の反射などで画面が見づらいためです。結構映り込みが気になったので、アンチグレアのフィルムを貼ってみたところかなりいい感じのPCに生まれ変わりました。必需品です。
購入したのはこちら。ただ包装に不安が残る感じだったので気になる方は店頭で買ったほうが良いかもです。商品自体は超満足です。
USBポート1つのみなど拡張性が悪い
外部端子は以下のみです。いっぱいUSB刺したい!!プロジェクターに移したいから映像端子がディスプレイポートじゃだめ!!と思う方もいらっしゃるんじゃないですかね。
- USB 3.0 x1
- ヘッドセット ジャック x1
- Mini DisplayPort x1
- Surface Connect x1

基本的にマウス等々はBluetoothで接続するので、USBポートは一つしかなくても私は問題ありません。1個だけじゃむり!!って人にはちゃんと対策があります。それがこのドック。
自宅においてディスプレイにつないで、HDDにつないで・・・とたくさんの拡張性が求められる場面ではDockの購入をお勧めします。
OSがWindows 10 S
Surface LaptopにはWindows 10 Sがインストールされています。2018年3月にWindows 10 Sモードになることが発表されました。
Windows 10 Sとは
セキュリティとパフォーマンスを追求した Windows 10 S では、Microsoft ストアから手に入れたアプリのみを使用できます。
上記のとおりセキュリティとパフォーマンスを重視した制限バリバリのOSです。アプリケーションもMSストアから入手したものしかインストールできません。普段使いには超不便!!
2018/03/31までWindows 10 Proに無料でアップグレードできるものの、ひと手間かかるので、ちょっと面倒ですよね。Windows 10 Sで使う人なんていないでしょうから、初めからProいれといてほしいです。
Windows 10 Sモードの詳細や、Proへのアップグレード方法は下記記事を御覧ください♪
【Surface Laptop】Windows 10 SモードからWindows 10 PROに無償アップグレードする方法
Fnボタンが分かりづらい


上記写真はFnボタンが光ってないものと光っているものです。写真だとわかりづらいですが、肉眼だとちゃんと点灯の有無ははっきりわかります。
問題はそこではなく、Fnが光っているとき音量など操作できるボタンがOnになるのではなく光っているときはF1~F12の機能に割り当てられます。

写真最上段がファンクションキー。よくあるノートPCだとFnキーを押しながらで音量調整などのおまけキーが押せるものが一般的かと思いますので、ちょっと混乱します。
Fnが光ってる=ファンクションキーが有効になってる=F1~F12が押せると覚えましょう。私は恥ずかしながらいまだに混乱します・・・笑
おすすめ関連記事
購入後におすすめな関連記事です。
【必読】Surface Laptop|購入後即やるべき5つのこと
買ったらまずは行うべきことを5つ紹介しています。
【必読】Surfaceのマウスとタッチパッドを超快適にする方法
これをやるかやらないかで作業効率が雲泥の差です。ぜひすぐにやりましょう。
Surface Laptopと合わせて買いたい周辺機器紹介します!
Surface購入の際に一緒に購入することをおすすめする周辺機器を紹介します!
さいごに
久しぶりにPCを買ってみましたが、かなり満足のできるPCに巡り合えたと思います。
Surface Laptopは持ち運びに優れ、バッテリも長持ちで、かつタッチパネルでブログ記事作成の作業をかなり効率化してくれる素晴らしいアイテムでした。
私のように購入するか迷っている方の参考になれば幸いです!世の中のブロガーさんたちで迷っている方は迷わず買うべきです!超はかどりますよ^^
それでは!






