Surafaceとアークマウス買ってそのままの設定で使用していませんか??そんな方には目からウロコの超おすすめ設定を紹介します!
contents
マウスとタッチパッドの設定について
アークマウスは簡単に接続でき使用可能になりますが、そのままでは最善の状態ではありません「マウス キーボード センター 」をインストールして設定が行えるようにしましょう。
マウスの設定
ドライバのインストール
デバイスのダウンロードMS公式サイトからドライバをダウンロードしましょう。
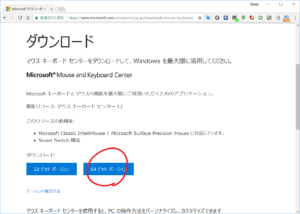
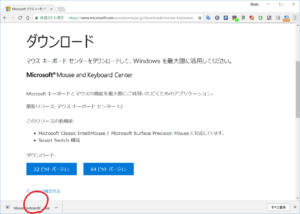
ダウンロード画面が多少違う可能性がありますが、気にせずにダウンロードしてインストールしてください!
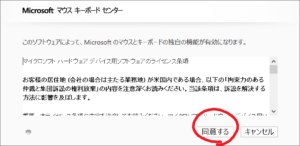
同意して次に進みます。
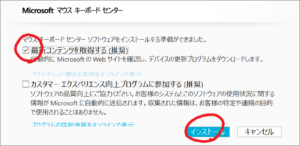
最新の~にチェックを入れてインストールを押下します。
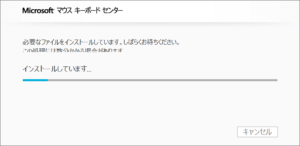
インストール中。。。待ちます。
インストールが終わるとマウスの設定画面にアクセスできるようになります。
設定画面を表示させる手順
設定を開いて検索窓にマウスと入力します。
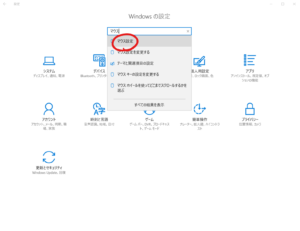
マウス設定を押下します。
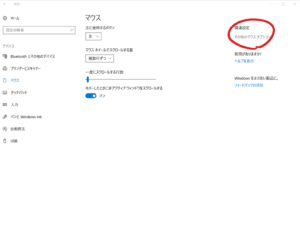
右にあるその他のマウス オプションを選択します。
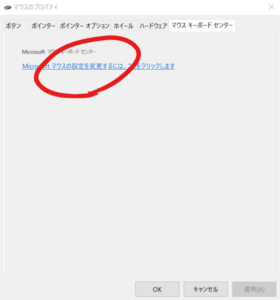
その後に開く画面で、Microsoft マウスの~を押下すると設定画面を開くことができます。
アークマウスの設定
設定画面です。アークマウスの設定を詳細に行なえます。
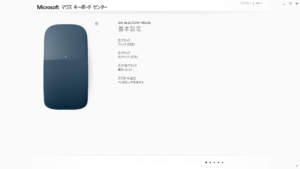
おすすめは下記の設定。
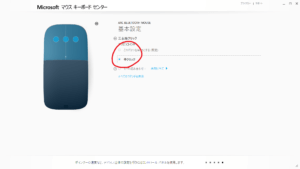
3本クリックで中クリックを割り当てます。これがあるかないかでアークマウスの使い勝手が180度変わる設定ですのでぜひおためしください!
タッチパッドの設定
タッチパッドの設定方法について説明していきます。
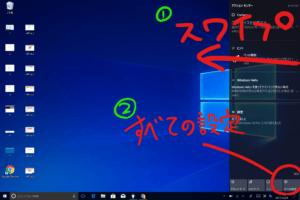
まずは画面右端から左に向かってスワイプして、上記画面を出します。そしてすべての設定を押下します。(普通に設定を出しも問題ないです。)
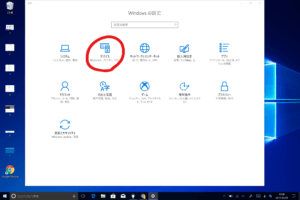
デバイスを押下します。
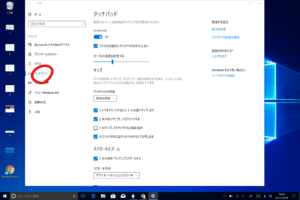
タッチパッドを押下します。
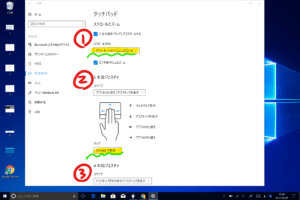
設定項目です。
①でスクロールの向きを設定できます。前に使用していたPCでは逆だった等の違和感がある方がいると思いますがここで設定できます。
②3本指ジェスチャの設定。3本指でジェスチャを行った際の挙動を設定できます。
③4本指ジェスチャの設定、上記と同様です。
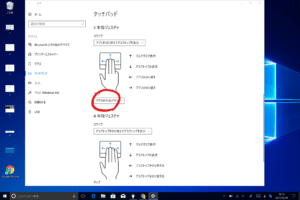
設定すべきはよく使うであろう3本指ジェスチャの設定です。初期設定ではコルタナになっていますが、正直不便です。おすすめはここで設定しているマウスの中央ボタンです。
正直これだけ設定してしまえば、マウスなくても戦えます!!!
さいごに
今回はサーフェスのアークマウスとタッチパッドのおすすめ設定を紹介しました。
設定があるなんてそもそも知らないなんて人もいたんじゃないでしょうか。簡単にできる設定で作業効率があがるのでぜひためしてみてください♪





