外でも高画質なゲーム体験が味わえる4K 15インチのモバイルディスプレイをレビューします!
contents
Dragon Touch モバイルモニター 4K 15.6インチ
今回紹介するのはこちらの商品。
主なスペックは以下のとおりです。
| モニタサイズ | 15.6インチ IPSパネル |
| 解像度 | 4K(3840 × 2160) |
| 色域 | 100% sRGB |
| 明るさ | 300cd/m2 |
| 周波数 | 60 Hz |
| コントラスト比 | 1000:1 |
| 色表示 | 1670万 |
| 入力端子 | Mini-HDMI(オーディオ/ビデオ信号)、フル機能のTYPE-C * 2(ビデオデータ、電源)、3.5mmヘッドフォンジャック |
IPSパネルを採用しているので水平、垂直ともに178°の広視野角を実現しています。大人数で見る分にも安心してしようできます!!
開封の儀とファーストインプレッション
以前にも13インチのモバイルディスプレイを購入したことが会ったんですけど、Dragon Touchの製品ははこが本当にしっかりしていて高級感があります。まるでApple製品みたい・・・笑

なかに入っているものは至ってシンプル。本体保護ケース兼スタンドになるものは付属していますが、持ち運び用のスリーブなどは付属しませんので、付属品も一挙にはいるものを別途購入検討したほうがいいかも。
同梱物

付属品はこんな感じ。
- ディスプレイ本体
- HDMI ⇔ HDMI miniケーブル
- USB-C ケーブル ×2
- ACアダプタ
- 保護ケース
- 取扱説明書(日本語あり)
- 保証の案内
サイドボタン、背面の説明
サイドにはボタンや、端子類がまとまっています。
電源、操作ダイヤル、イヤホン端子は同一側面にまとまっているのでアクセス性は◎ですね。

続いて裏面の説明です。裏面にはモバイルディスプレイにしては珍しく、スピーカーを2つ搭載しています!!
また、VESA規格のネジ穴があるので、ディスプレイアームに取り付けて使用することもできます。めっっっっっちゃ薄いのでこれをアームにつなげて使用したらかっこいいこと間違いない。
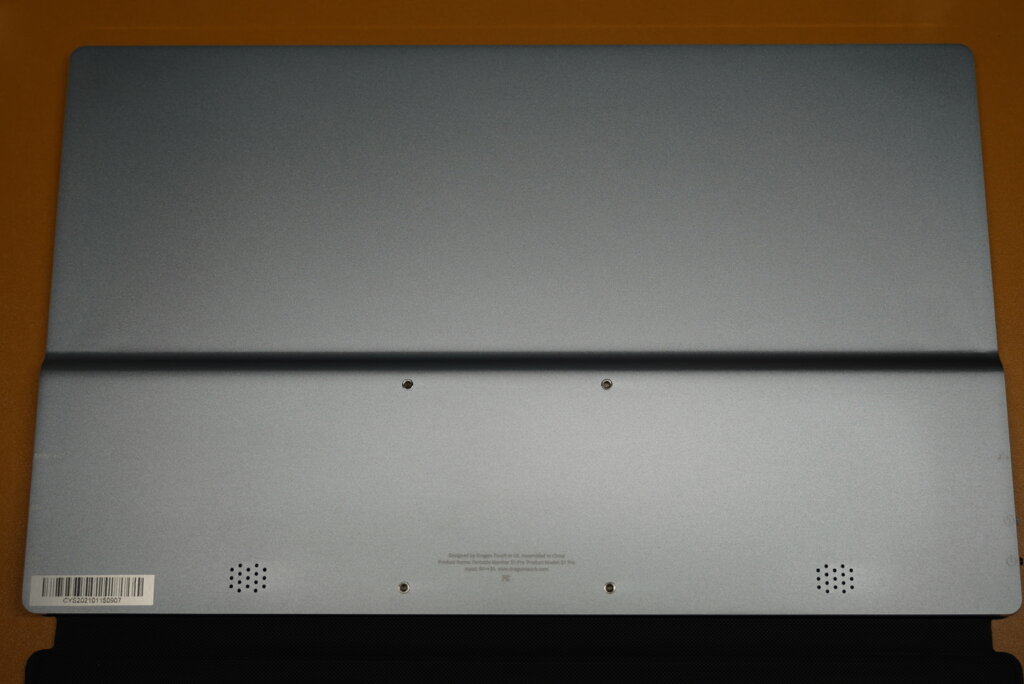
スタンドにもなる保護ケース
本体を覆っている黒い保護ケースがディスプレイのスタンドにもなります。磁石でくっついているだけなので、外すこともできますので、不要であれば、使用している間は外して、持ち運ぶときだけ画面への傷防止のために使用するなんて使い方もありですね。
iPadの風呂蓋によく似ていたのでちょっと油断したのですが、同じ感覚では使用できず、ちょっと使い方が難しかったので、使用例を紹介しておきます。

蓋を三角にして裏に付ける方法だとどうも立たないっぽい
一番使いそうな角度
蓋の先端を一つだけ折り返してそこに引っ掛けてディスプレイをたてることによっていい感じの角度になりました。
なんだかんだ一番使うことになりそうな角度だし、何より安定感があります。

キツめの角度が好きな人はこちら
先程の角度より位置段階鋭角になっています。
ディスプレイを引っ掛ける位置をもう一つ手前の溝にします。前述の使い方より安定感があるわけではないので、移動中の車内とかだと危ないかも。

浅い角度で使いたい人はこちら
タブレットのような使い方ができるような角度です。タッチパネルではないのでそのままの使用はできませんが、低い机や床にディスプレイを置いて見る分には使い勝手が良さそうな角度です。

使い方に正解はない
おそらくこれが正解で不正解!みたいなスタンドの使い方は存在しないとおもいますので、前述の方法を参考に色々試してみてください!
実際に使用してみて感じたこと・使用感
実際に使用してみて感じたことを書いていきます。
PC(Mac)で使ってみて
Macとの接続を試してました。モバイルディスプレイ側の明るさ設定が明るくなければUSB-Cケーブル一本で使用することができました。
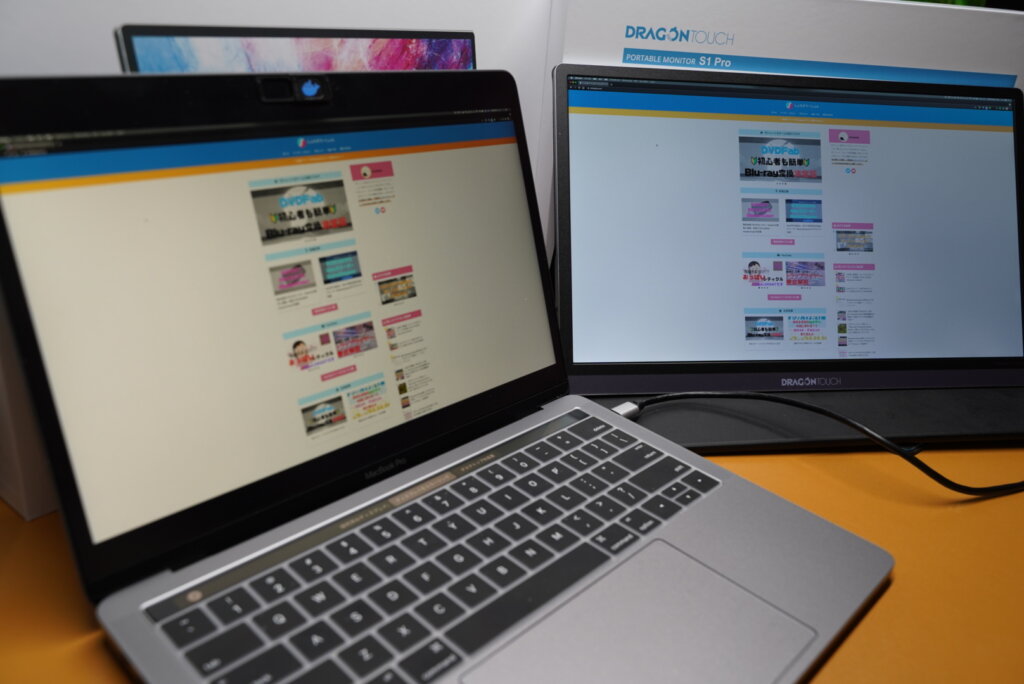
色が違うのはディスプレイの設定が違うからで、決してどちらのディスプレイがどうこうという話ではないので、ご了承ください。
明るさを0にしてみると。。。。
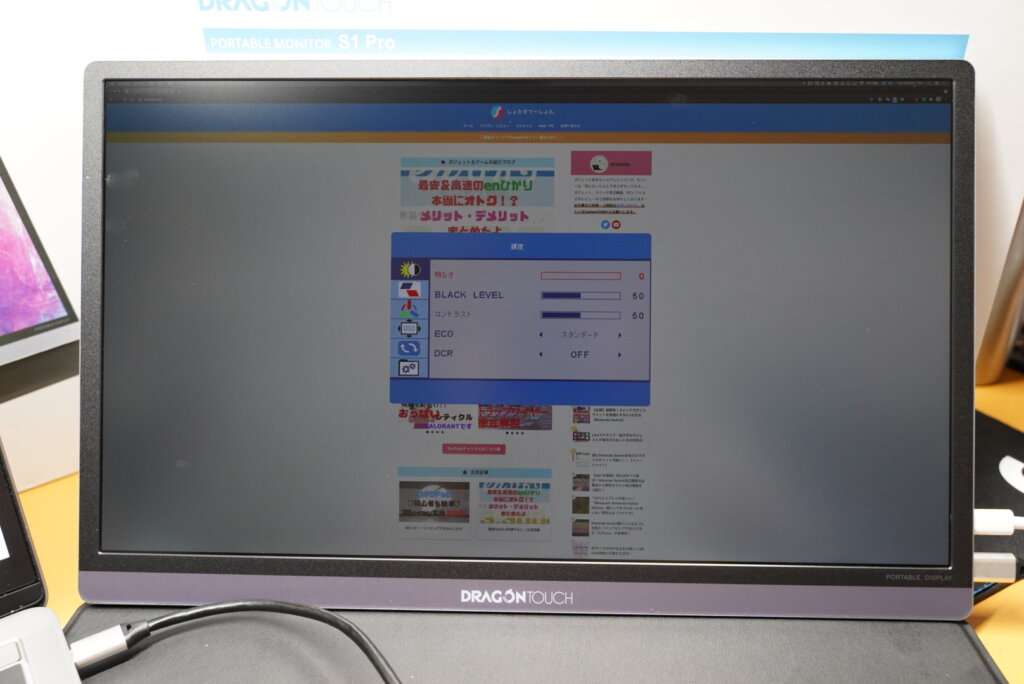
めっちゃっ暗くなりますので、これはこれで暗闇のなかの作業でも目がやられなくて済みそう。
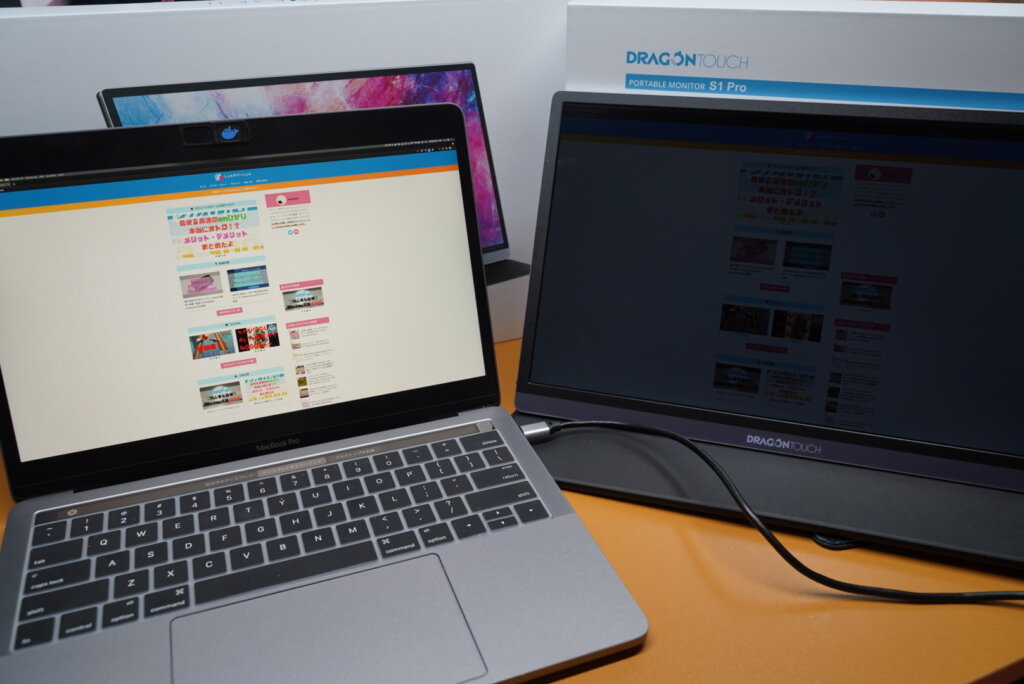
逆にMAXまで明るくしてみるとこんな感じでめっちゃ明るくなります。
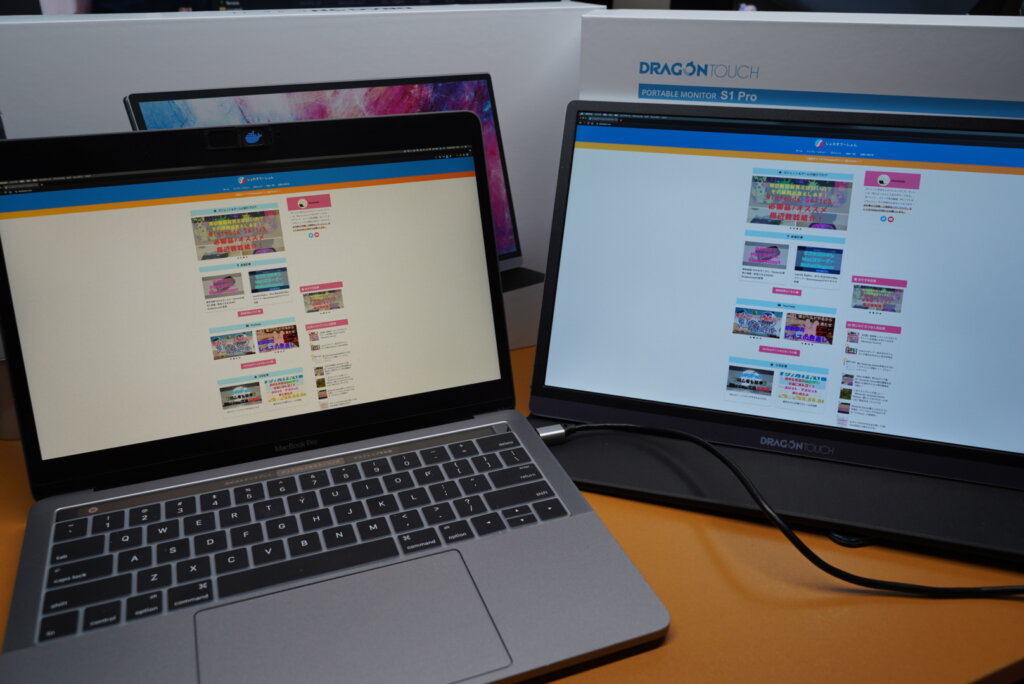
明るい部屋でも結構目がチカチカするレベルで明るくなるので、明るさの幅でこまることはなさそう。
半分くらいの明るさでは問題なかったが、それ以上明るくしていくと、給電量が足りなくなったのか、ディスプレイが暗転を繰り返した。ディスプレイにACアダプタに接続したUSB-Cケーブルをつないであげると問題なくMAXまで使用できたので、同じ症状になる人は億劫だと言わずに電源ケーブルを刺しましょう。
入力は3系統!好きに選べるよ
入力はHDMI、Type C ×2の3系統あります。
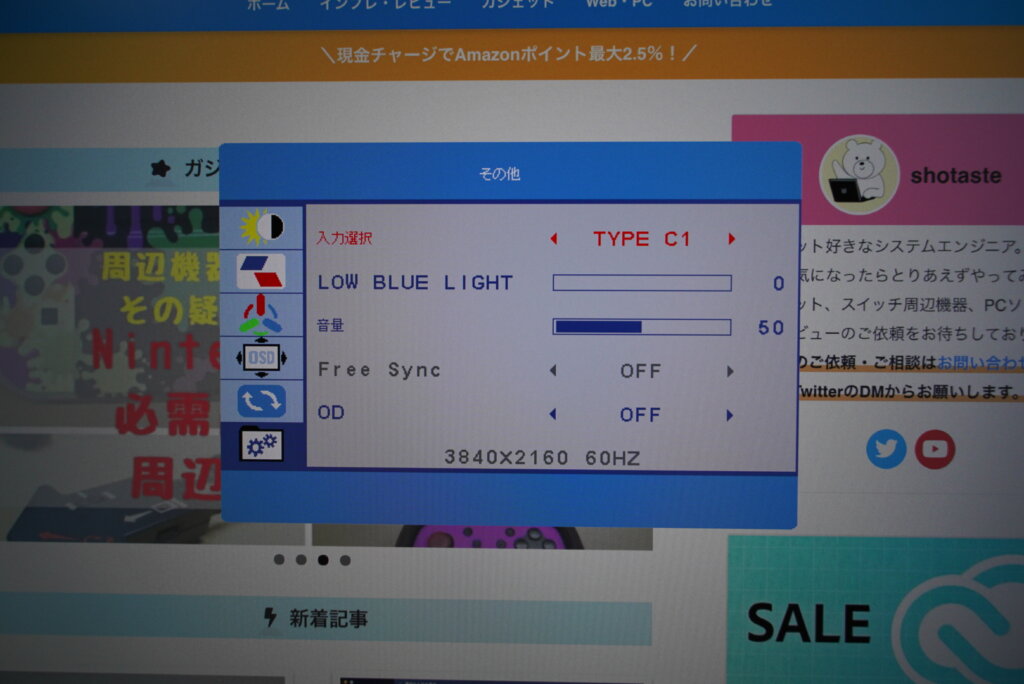
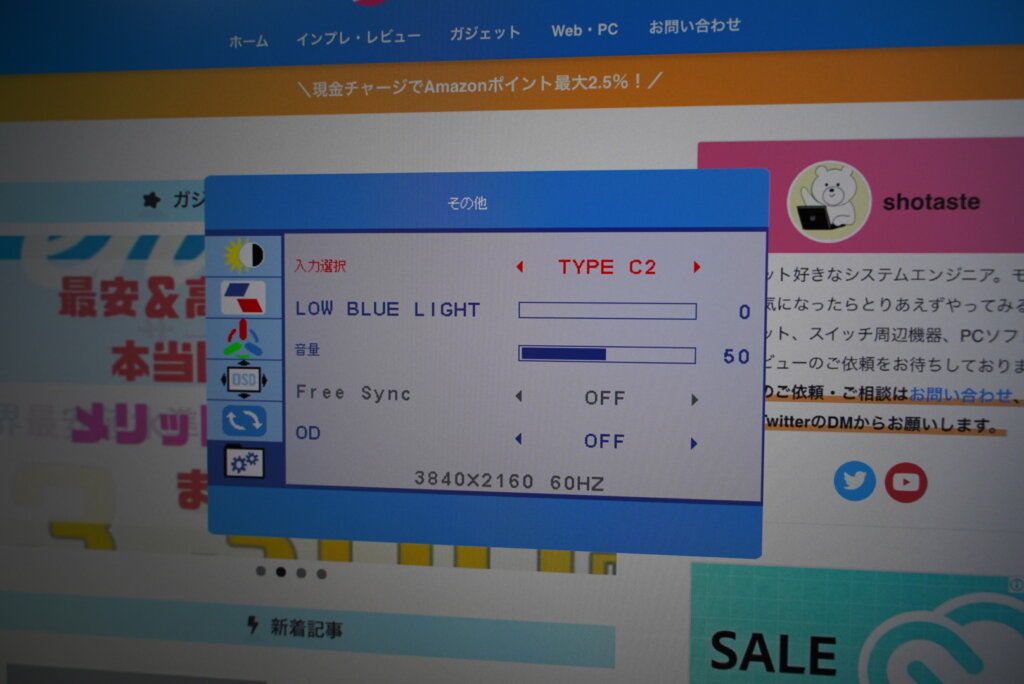
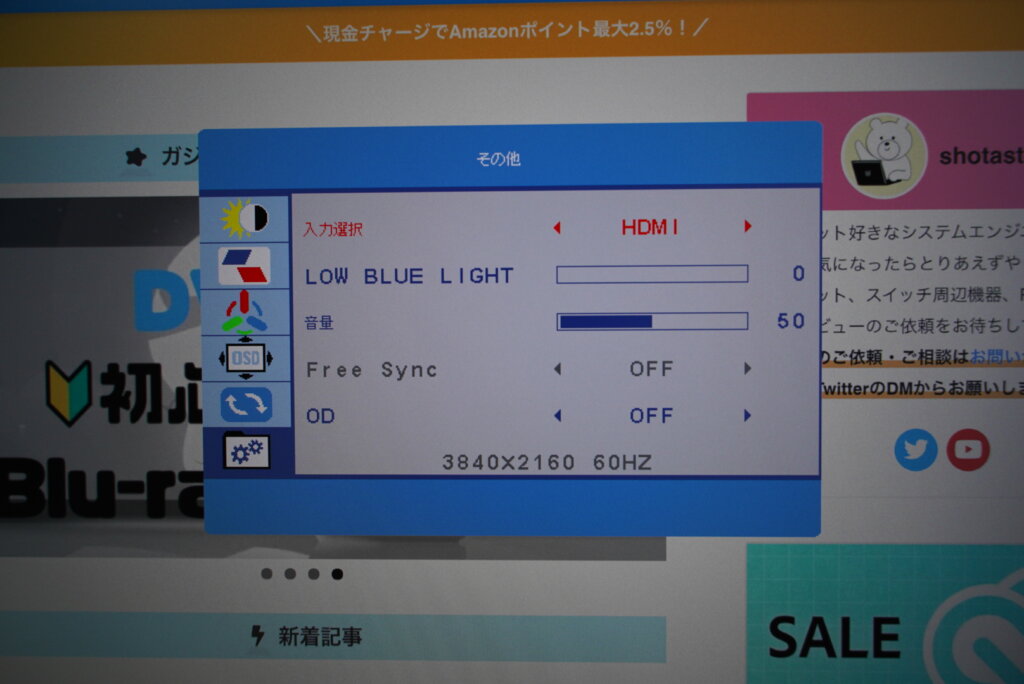
USB-Cポートは1つ実質電源専用みたいな感じになっているんじゃないかと思ってたので、びっくり。どちらのUSB-Cポートに刺しても映像が移りますし、設定でインプットの設定を変えれば普通のディスプレイのように映像を切り替えることもできます。
iPad Proでは電源必須っぽい
iPad Proで使用してみた結果問題なく使用できましが、給電量がいまいちだったっぽくこれも電源を接続しないとブラックアウトをくりかえしました。

動画を一緒にみたり、ちょっとしたプレゼンを共有したりするのに、iPadとモバイルディスプレイの組合わせは良さそうな気がします。
Nintendo Switchでもドックいらず!!
おまちかねのニンテンドースイッチでの動作確認です。電源ケーブルは必須ですが、ドックがいらないので外出先でも超快適にSwitchをプレイできます!!
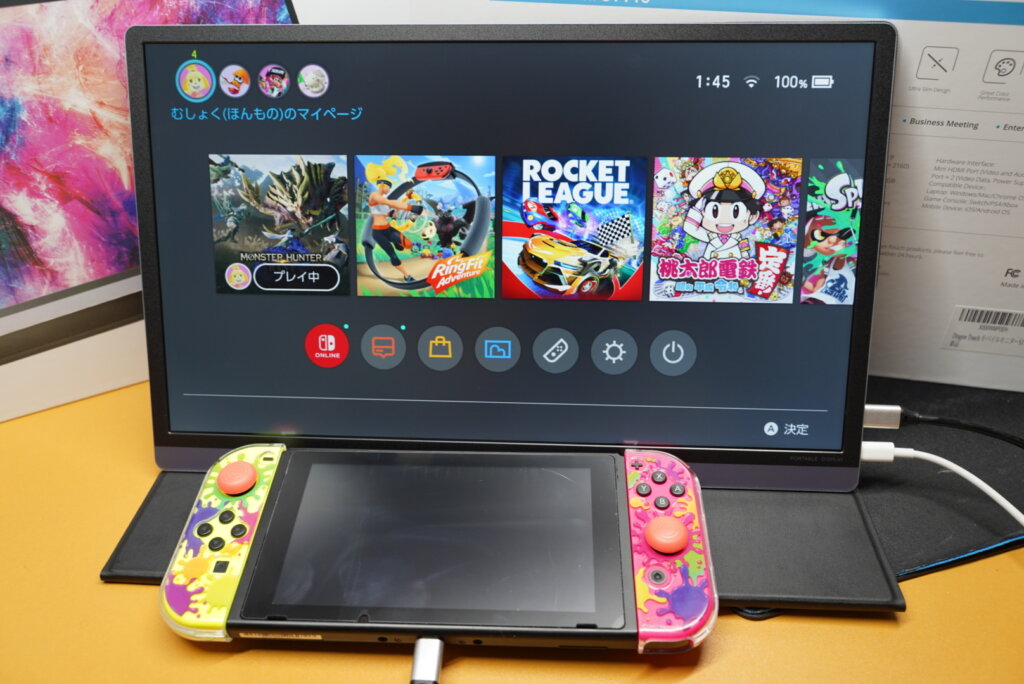
15.6インチってSwitchの画面からすると相当でかいですね。
 shotaste
shotaste
なんだかんだいってドックを画面外に隠してるんでしょ?って人のために、ケーブルが見切れていない画像もはっつけておくね。

さいごに
今回はDragon Touchのモバイルディスプレイを紹介しました!
モバイルディスプレイだけど15.6インチもあるとめっちゃおっきくて見やすいなぁって心底思いました。13インチは13インチで軽くて持ち運びやすくていいけどね!
15インチくらいだと持ち運べるモニタとしては最大サイズ、重量なかじかな。家の中で使うなら15インチ一択な気がします。バランスがいい感じ。
外や、いつもの部屋と違う場所で気軽に持ち運べるモバイルディスプレイめっちゃ便利なので気になってる人は試してみてください!!
それでは!







