大事なデータを誤ってデータを完全に削除してしまった・・・そんな悲しすぎる状況って意外と多くの人が経験してるのでは無いでしょうか。データ復旧ソフトを使えば、そんな絶望の淵から抜け出せるかも知れません。そんなデータ復旧ソフトの1つEaseUS Data Recovery Wizardを使ってみたので紹介します。
contents
まだ諦めないで!データは復元できるかも!
普通の方法ではデータ完全削除後は復旧できない
ファイルはただ削除しただけだと、ゴミ箱に行きますがゴミ箱を空にしてしまえば完全に消えてしまいます。普通の方法ではこの状態のファイルを復元することはできません。
他にも、Shiftを押しながら削除するとゴミ箱を経由せずに直接完全に削除する事ができます。知ってて使う分には便利な機能ですが、知らずのうちに完全削除を実行してしまい、ゴミ箱から復元しようとしたらどこにもない!!!なんて状況を生みかねません。
SDカードなどで撮影した写真をいじってるときに誤って削除してしまうと一発で完全削除になってしまいます。これ結構やりがちなミスですよね。ゴミ箱に入ってると思って見てみて絶望をす る・・・そんな経験ありませんか?笑
完全削除とは異なりますが、普通の方法で復旧できないパターンとしては、なんか知らないけどデータ壊れてた!というパターンも極稀にありますね。これはストレージ機器(HDD等)の故障によるものや、単純にデータはそうによるものです。
消えてしまったデータを復元する方法
データ復旧業者を利用する
消えてしまった・破損してしまったデータや、壊れてしまったHDDなどからデータを復旧する、データ復旧を生業としている専門業者を利用する方法です。
特徴
- サポートが充実している
- 物理的に破損した場合も復旧できる場合がある
- 料金がとても高額
データ復旧ソフトを利用する
無料/有料のファイル復旧ソフトを自身のPCにインストールして復旧を行う方法です。
- 基本的にはサポートは充実していない
- 物理破損したストレージは復旧できない
- 無料で復旧が行える/有料ソフトを使用しても業者に頼むより安上がり
EaseUS Data Recovery Wizardの特徴
EaseUS Data Recovery Wizardは無料から使えるデータ復旧ソフトです。
本製品をご利用になることで、様々な原因によって消失してしまったデータを復元することが可能です。(原因の例:誤削除、フォーマットの誤操作、パーティションの紛失、システム障害、ウイルスによる攻撃)
公式サイトから引用EaseUS Data Recovery Wizard
Free、Pro、Technicianと3エディションが用意されています。
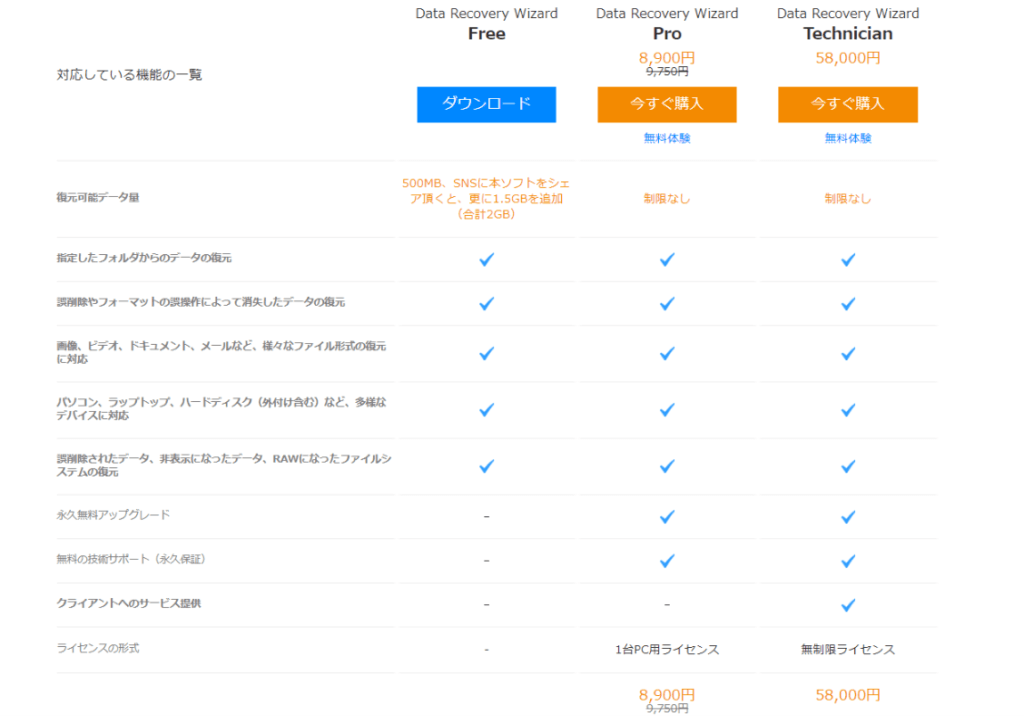
最上位のTechnicianは一般の人が使う用のエディションではなさそうなので、ここではFreeとProの違いを見ていきます。
チェックの表を見ていただければっわかりますが、違いは3つです。無料版は復元できる容量に制限があること、無料永久アップグレードがないこと(そもそも無料なので)、無料の技術サポートがうけられないことです。
機能には制限がないのでまずは使ってみて良さそうだったら、サポートを受けたかったらPROを購入するなんて方法がとれそうなのでありがたいソフトですね。
繰り返します!無料版でも昨日面に関して制限がありません!容量の範囲内だったら存分に復元することができそうです♪
売りとしては3ステップでデータが復元できるところですかね。あとは日本語対応、見た目が大変わかりやすい作りになっているので、初心者のかたにもおすすめできるソフトに仕上がっているところです。
セットアップ方法
セットアップ方法をパソコンがあまり詳しくない方向けに説明していきます。そんなの知ってるで!!って人は読み飛ばしちゃってください。
ダウンロード方法
EaseUS Data Recovery Wizardに行きます。
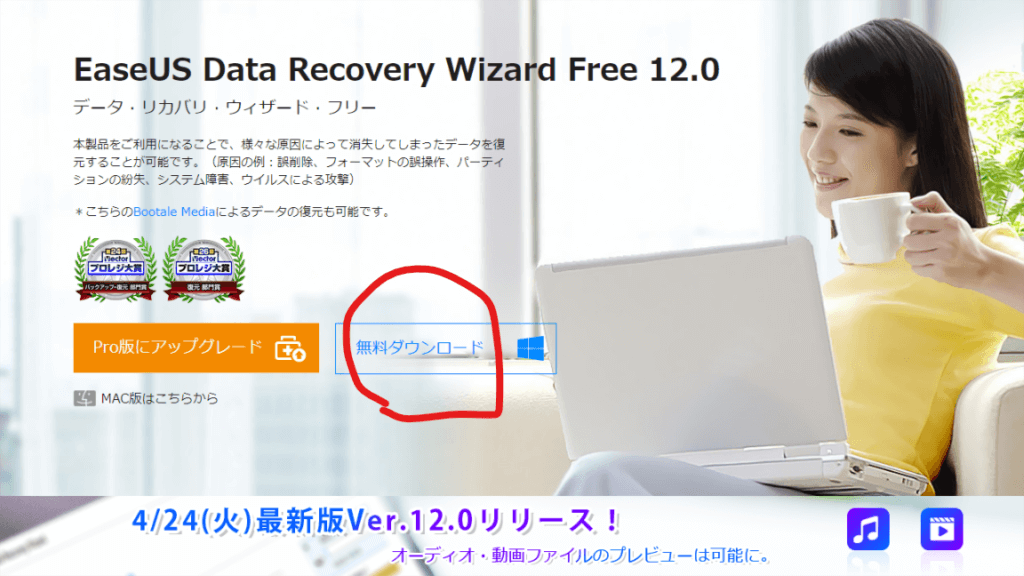
○部分の無料ダウンロードを押すとインストーラーが落ちてきます。たった1クリックでできるので初心者でも安心ですね。
インストール方法
言語を選択してOKを押します。
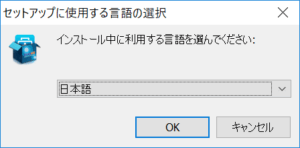
セットアップウィザードが始まるので次へを押して指示に従っていきましょう。
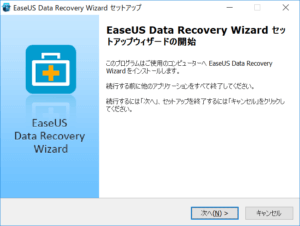
使用にあたっての許諾契約書を読んで問題なければ同意を押しましょう。読まなくても押せますけど、目を通したほうが良いでしょう。
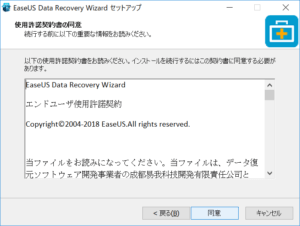
インストール場所を決定します。特にこだわりが無ければデフォルトで良いです。
ただし、復元したいデータのあるドライブにインストールすると、復元できる可能性のあるデータを上書きしてしまい、復旧ができなくなってしまう可能性があります。
Cドライブに復元したいデータがあった場合Cドライブではないところにインストールしたほうが良いですが、そもそもパーティションを分けていない人も多くないでしょうし、そんなこともあるのか。。と一思いに同じドライブにインストールしちゃいましょう。
そもそも、先にインストールしてしまえばいつか復旧したいデータが出てきた場合にデータをウワがいてしまう可能性を考慮する必要がありません。PCをセットアップする際に一緒にいれてしまうのも手ですね。
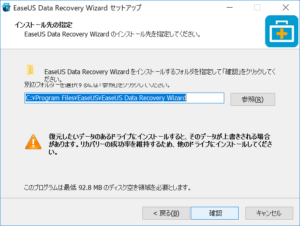
これも好みでどうぞ。クイック起動アイコンはいらないので無しで、すぐ起動したかったので、デスクトップアイコンは作成してみました。
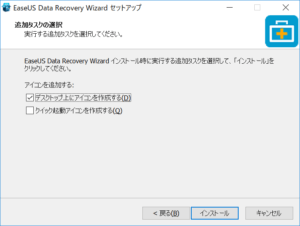
インストールが完了すると以下の選択肢が出てきます。1つはソフトを起動するか。
もう一つのカスタマー・エクスペリエンス向上プログラムに参加するかどうかは、使用状況、クラッシュ情報などを開発元に送信してソフトの改善に役立ててもらうことに協力するかどうかだと思います。
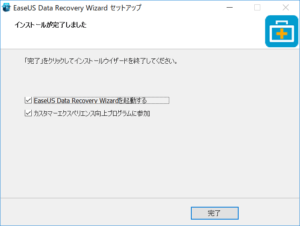
以上でインストールが完了です!
データ復元手順
復元の流れ
データ復旧の流れは以下のとおりです。
- 復元したいデータがあった場所に対してデータのスキャン
- スキャンしたデータをもとに復元したいデータを探す
- 発見したデータを復元する
スキャンの対処について
EaseUS Data Recovery Wizardを起動します。
最初に出てくる画面はスキャンの対象を選択する画面です。
ドライブや外付けのストレージ、ドライブの特定の場所などを指定してスキャンすることができます。スキャンには時間がかかるのでスキャンする対象は絞り込んだほうが良さそうですね。
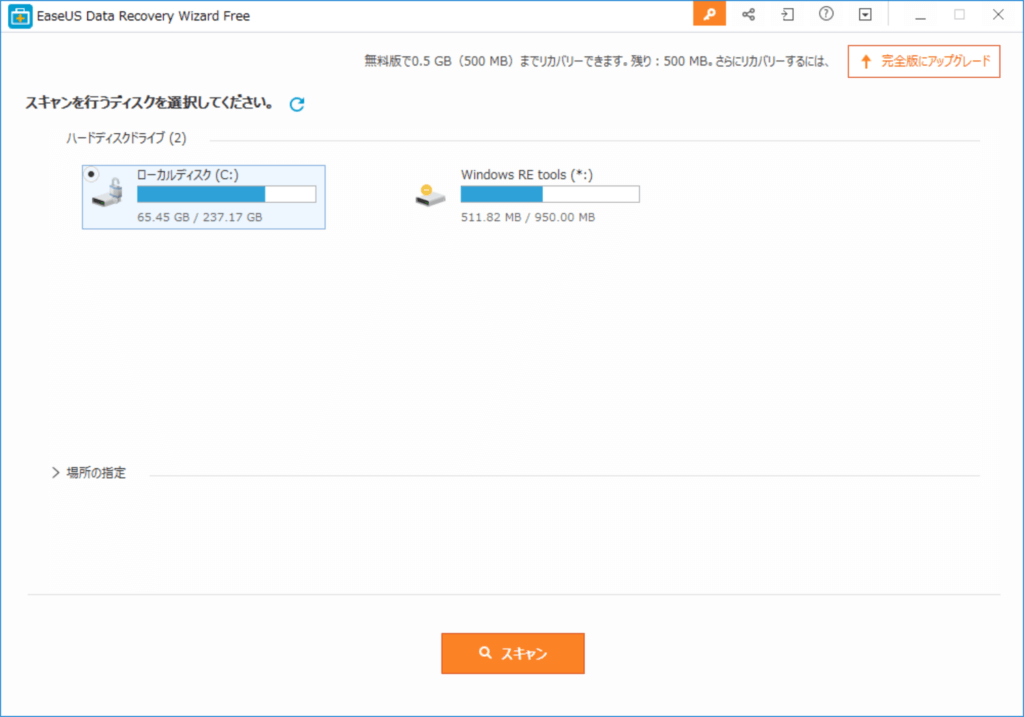
とりあえずCドライブを選択してスキャンしてみます。
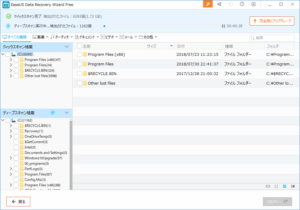
スキャン中の画面です。
スキャンはクイックスキャン→ディープスキャンの順で行われます。消したばっかのデータはクイックスキャンで見つかってくれることが多そうなので、ディープスキャン中にクイックスキャンの結果を確認してそこに必要なファイルがあったらスキャンを中止しちゃって問題ないと思います。
ディープスキャンした印象ですが、よくわからないデータが増えるので対象のファイルを探すのがとても大変になります。もはや見つからないレベル。
データ復旧テスト
下準備
テストするためにCドライブに動画と画像ファイルを用意しました。
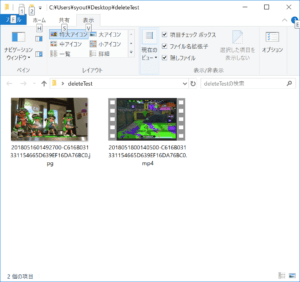
こいつを一思いにフォルダごと完全削除します。
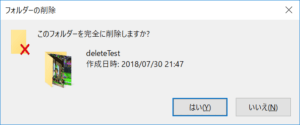
Shift + Deleteで一発で消せるので覚えておきましょう。
すっからかんです。
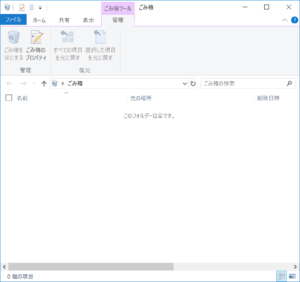
完全スキャンと操作について
デスクトップにあったフォルダなのでデスクトップを対象にスキャンを開始します。
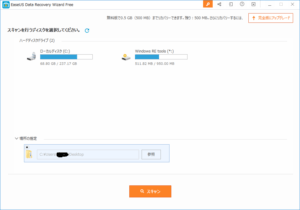
スキャン中。さてさてどうなるでしょうか。
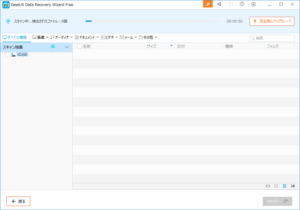
ディープスキャン完了の図です。85300個もファイルが見つかっている。。。こっからたった2つのファイルを見つけるのか。。。これは骨が折れそう。上の方で振れたようにクイックスキャンで対象のファイルが見つかるならこの深淵には足を踏み入れないほうが良さそう。。笑
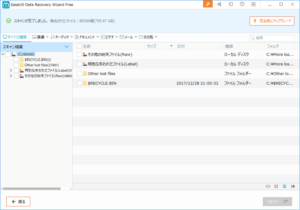
フォルダを選ぶと中身をファイル名とサムネイルで探すことができます。また、検索機能もあるので、目的のファイルを直感的に探すことができそうですね。
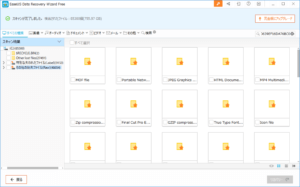
また、スキャン結果を保存することができるので、一旦復元の作業を止めて、後日復旧作業を再開するなんて使い方ができそうです。
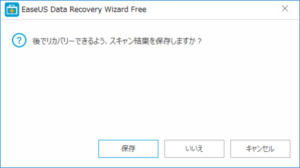
ん~便利!!
外付けのUSBメモリに対する復元テスト
先ほどと同様にUSBメモリにテストデータを格納して削除してみて復元を試してみます。
これはSDカードなどでも同様の操作で行えるため、SDカードのデータを復元する際にも参考になるかと思います。
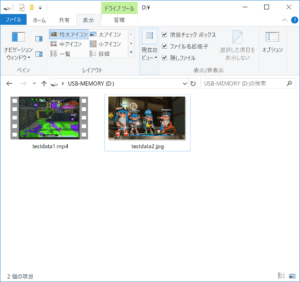
一思いに完全削除。
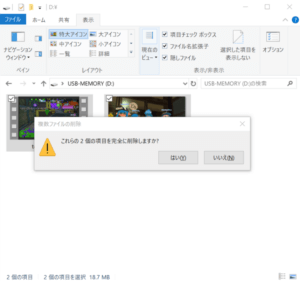
復元前に完全にデータが入っていない状態にします。
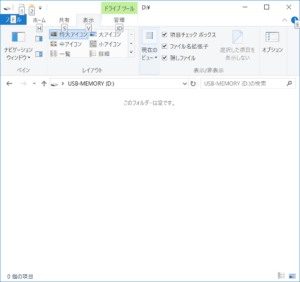
EaseUS Data Recovery Wizardを起動します。USBメモリをスキャン対象に選択してスキャンボタンを押します。
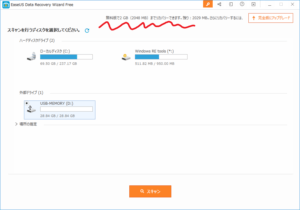
スキャン中の画面です。
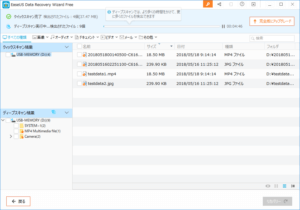
Cドライブとは違いクイックスキャン完了ですぐにほしいデータが出てきました。
クイックスキャンの結果画面とディープスキャンの結果画面の比較です。
こちらはクイックスキャン。
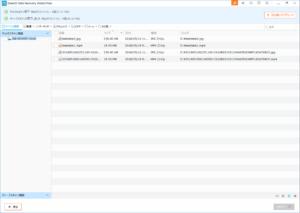
こちらがディープスキャンの画面。
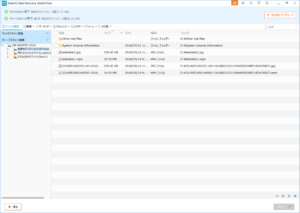
クイックスキャンのほうがスッキリしていて使いやすいです。初心者のかたもかなりとっつきやすい印象。欲しいデータがこちらで見つかるならばディープスキャンは無理に行う必要はなさそうですね。
対象のデータをダブルクリックしてみるとプレビューできました。
画像のプレビュー結果。
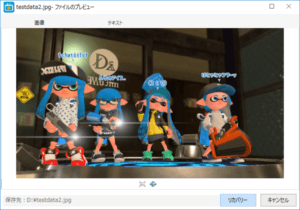
こちらは動画のプレビュー結果をキャプチャしたものです。ちゃんと動画として再生されていました。
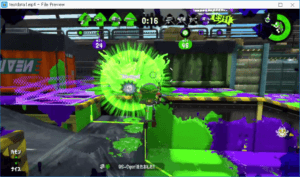
データを確認したら、復元したいデータをチェックしてリカバリーボタンを押します。
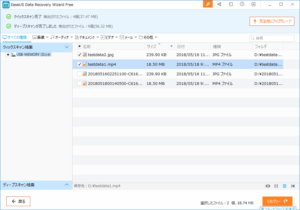
保存先を選択してOKを押します。私はrecoveryフォルダを作成してその中に復元してみました。
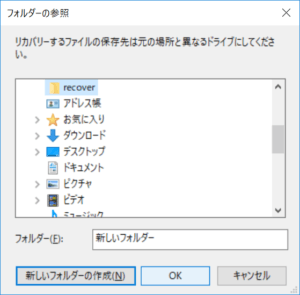
リカバリが完了する以下の画面が出ます。復元した場所、無料版の場合復元が可能な残容量。
復元可能な総容量は0.5GBですが、SNSに投稿することで1.5G増やすことができます。
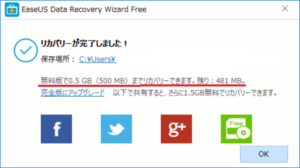
データもちゃんと復元されてました♪
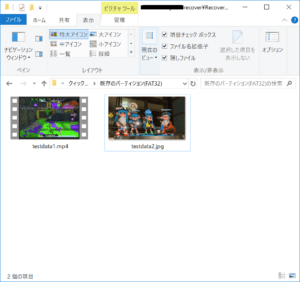
無料版の復元可能データ量を増やす方法
SNSにソフトをシェアすると1.5GB増やすことができます。その方法を紹介します。
まずは、ソフトを開いた状態で下の図の上部にある○部分を押し、共有先のSNSを選択します。
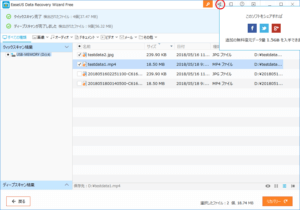
やった! 紛失されたデータを取り戻した! EaseUSがいいね : https://t.co/r9cfNWqM64
記事執筆中です。ふむ。。ふむふむ
— しょたすて(しょうてーすと) (@ShoTastemaker) 2018年7月31日
↑がツイートした内容です。
SNSにシェアしたところ、即時2GBに増加しているのを確認しました!!すごい!!有能!!簡単な手順で復元可能容量が4倍になるのでぜひトライしてみてください!
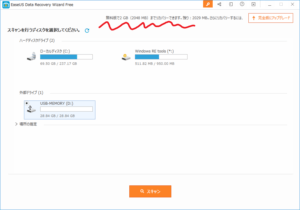
さいごに
今回はデータ復元ソフトを紹介しました。
データってすぐ消せるくせにもう戻ってこない。本当に大事なデータに限って間違って消したりしちゃうんですよね。私も何回か復元ソフトにお世話になってますが、このソフトはヴィジュアル重視で少し重いと感じるものの、初心者の方にはとても使いやすいものになっています。
他のソフトって英語だし、ぶっきらぼうな感じだし、おそらくPCをあまり触ってない人にとってそういうのってかなりハードルが高い。その壁をぶちこわしてくれる初心者にとってもありがたいソフトだと感じました。
お困りの際はまずは頼ってみてはいかがでしょうか。





