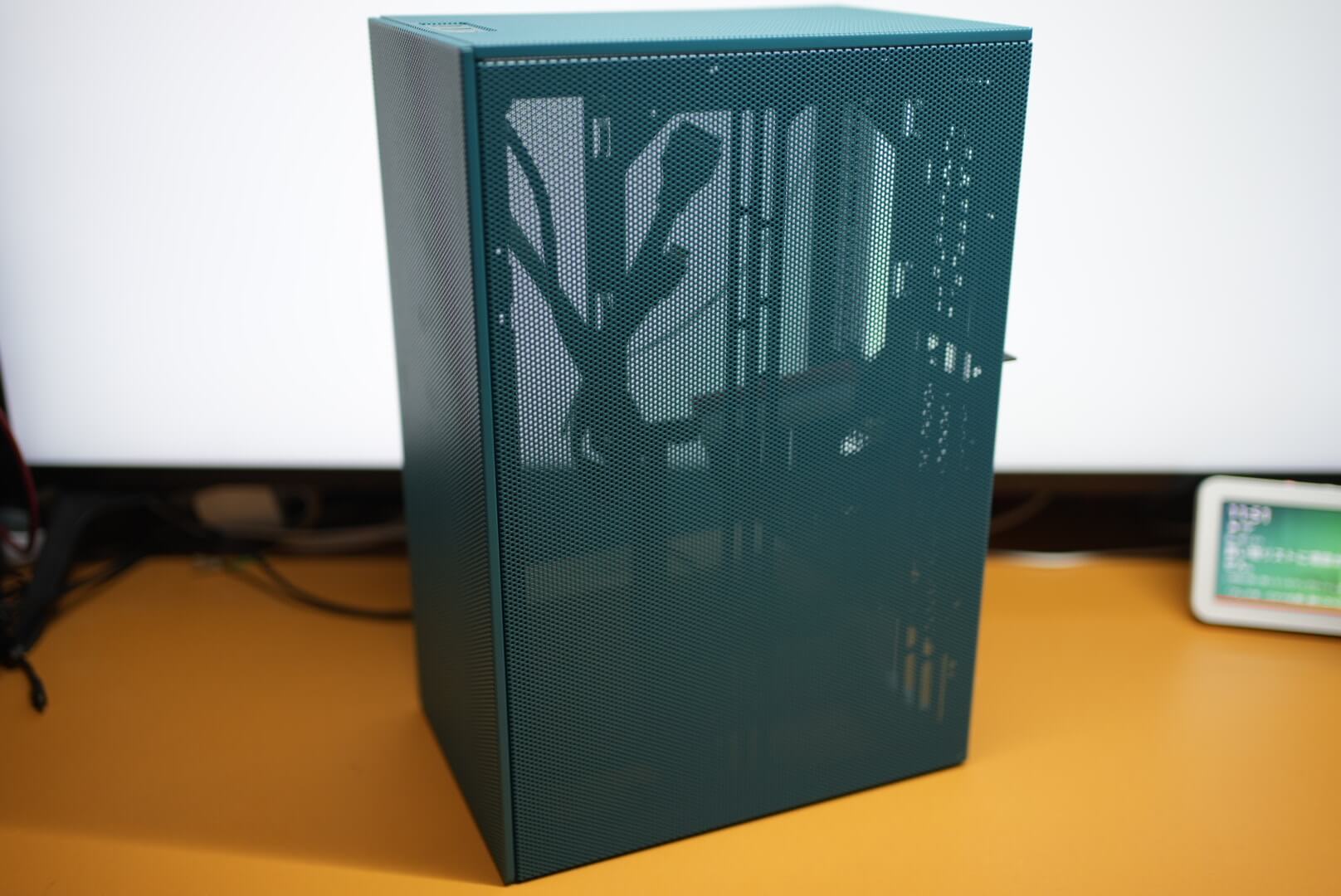contents
MESHROOM Sとは
「MESHROOM S」人気を博しましたSSUPD社のフルメッシュ構造ケース「MESHLICIOUS」の後継に当たるケースです。
次世代GPUを見据え、最大4スロットのGPUにも対応いたします。
また最大で2基の280mmラジエーターをサポートしており、カスタム水冷PCにもオススメのケースとなっており
https://www.dirac.co.jp/meshroom-s/
- ・通気性に優れたフロント、トップ、サイドパネルとフルメッシュパネル構造
- ・14.93リットルサイズのコンパクト設計
- ・最大で4スロットのGPUに対応
- ・最大で280mmラジエーターを2基搭載可能
- ・ATX電源、SFX電源どちらにも対応
- ・ATX/M-ATX/ITXに対応
- ・L字型HDMIケーブルが付属
電源、マザーボードともにATXサイズまで対応していますが、その分制約なども強くなっていくので、自分が組みたいパーツで組めるかは公式サイトを確認の上判断してください。
4色展開です
おすすめはFossil GreyとPeacock Blueです。私はPeacock Blueで組みました。
使用パーツ
| パーツ | 分類 | 購入時の価格 |
| Intel Core i7 13700K BOX | CPU | 74,800 |
| ROG STRIX Z690-I GAMING WIFI | マザーボード | 53,736 |
| GAINWARD GeForce RTX3080 PHANTOM 12GB | GPU | 115,960 |
| クルーシャル 16GBX2枚 DDR5-4800 | メモリ | 20,699 |
| Samsung 980 PRO 2TB PCIe Gen 4.0 x4 | ストレージ | 39,374 |
| KIOXIA SSD-CK2.0N3G2/J (M.2 2280 2TB) | ストレージ | 20,979 |
| CORSAIR iCUE H115i RGB ELITE 280mmラジエーター | CPUクーラー | 20,200 |
| Cooler Master 850W SFX GOLD | 電源 | 17,657 |
| SSUPD MESHROOM S Peacock Blue | PCケース | 30,313 |
| Windows 11 Home 日本語版 | OS | 17,036 |
開封の儀とファーストインプレッション
届いた箱はBox in Boxでしたが、Mini ITXなケースだけあってかなり小さめでした。

外観はこんな感じ。iPhone14Proとサイズ比較してみてもかなり小さめのケースなのがわかります。もともとFractal Designのドライブベイ搭載できるタイプのものを使用していたので、かなり大きかったので小さいケースに感動しました。
フロントパネルと電源ボタン。2 x USB 3.2 Gen 1; 1 x Type-C 3.2 Gen 2がついています。電源ボタンはケース後ろにあるのがちょっと不便かな。
あとはアクセスランプ、リセットボタン、イヤホンジャック等はありません。
裏面とパネルをすべて外した様子です。


付属品はライザーケーブルPCIe 4.0(ケースに刺さってます)とL字のHDMIケーブル、あと色々ありました。

マザーボード&CPU
組み立て開始
マザーボードはこれを選定。M.2 SSDが2枚表面に装着できるので、サンドイッチ構造のMESHROOM Sにはピッタリです。
Mini ITXマザーはとにかく小さい。拡張性は低いですが、小さいPCを組めるのは唯一無二ですね。
RGBや派手なドラゴン()なんかもいなくていい感じです。
SATAなどの接続は別パーツになっており私は使用しないでPC組みましたがSATA接続のSSDやフロントにイヤホンジャックやリセットボタンがあるケースなどを使用する際には必要になります。
ちょっとかっこいいけど、USB Cでつなぐの耐久性とかどうなんだろう。こわい。
CPUはcore i7 13700Kです。
マザーボードの裏にM.2 SSDをつけるタイプだとグラボの熱が籠もるので、非常に高温になります。
ROG STRIX Z690-I GAMING WIFIは2段弁当状態になっているので、その点安心できます。ツールレスでSSDを固定できるのもGood。
電源
電源は850Wの SFX電源です。1000Wのが欲しかったんですけど、SFXで今買えるのはないみたい。
フルモジュラー式なので、必要なものだけ挿して使用できます。ケース内が狭いのでフルモジュラー式は必須かなと思います。
付属のパネルは不必要なので、使いません。

MESHROOM Sに付属しているパネルを外して、電源に固定します。4隅ではない4箇所でねじを止めます。

電源を設置する前に、クッションを設置します。
あとはケースにパネルごと電源を設置して電源はOK。

マザーボード設置
作業の邪魔になるので、フレームを先に外します。後々グラボ設置の際にも邪魔になるので反対側も外しました。

グラボを入れてしまうと、クーラーのバックパネルを設置できなくなるので、ここでバックパネルを固定しておきます。
使うクーラーはこれ。
配線をきれいにするポイントとして、マザボの裏のスペースが若干あるのでここにCPU電源ケーブルを通しておきます。

マザーボードを設置したらライザーケーブルを挿します。
CPU補助電源のケーブルがいい感じになるようにマザーボードの裏を通すケーブルの長さを調整しておきます。


CPUの真裏通ってるとケーブルアカン気もするけど大丈夫やろ


グラボ設置
次にグラボを設置します。水冷クーラーのラジエーターを先に設置してしまうと、グラボの設置が非常に困難(というか多分無理)になってしまうので、先にグラボを設置します。
設置したのはこのグラボ。
グラボのサイズは304mm x 138mmで2.7スロットです。
このサイズのグラボであれば金具等の移動はなしにデフォルトの状態で設置できました。
金具にはネジ2つで固定なので、ドライバーを使用して固定し、反対側はネジを手で回します。


グラボ設置完了です。

CPUクーラー設置
今の姿はこちら。


コルセアの280mm簡易水冷をぶち込んでいくぜ!
新しいモデルでファンが進化して静音化しているらしい。

ネジのところにゴムが付いていて防振対策済みです。

設置するときに邪魔なので、フロントの骨組みを取ります。

骨組み外して設置しないと、どう考えても280mmのラジエーターは入らなかった

ホースの取り回しの関係で、前面 -> ファン -> ラジエーターの順番では設置できなかったので、内部にファンを持ってくる、前面 -> ラジエーター -> ファンの順番に設置し、ファンの向きは排熱です。

戻してみると、グラボの補助電源がファンと干渉していました。

頑張れば干渉せずに組めるかな?とチャレンジしてみたものの、無理そうなのでファンガードを装着することにしました。

一度取り外して、ファンガードを装着した上で設置し直しました・・・

最後にCPUグリスを塗って水冷ヘッドを装着して、配線を行います。猫グリスにしました。

コルセアの簡易水冷のユーティリティでのクーラー管理がいまいちで冷えないとのことなので、液体窒素おじさんを信じて、ラジエーターファンは直接マザーボードに接続してBIOS管理することにしました。
この分岐ケーブルにラジエーターファンに接続している2つのケーブルを接続し、CPUファンコネクタに接続しています。
ポンプファンはそのままPUMPファンコネクタに接続です。
完成
配線をある程度きれいに整えて完成です。
小さいケースで狭いとは言え、すべてのパネルが外れることに加えて骨組みを外したりできるので、初めての小さいケースでも難易度はそんなに高くはなかったです!





あとはどうせ蓋をすれば見えないのである程度まとめておけば大丈夫なのも良いところかな。オプションパーツのガラスパネルを使いたい場合はエアフローの考慮と配線の見た目の考慮の両方が必要そう。
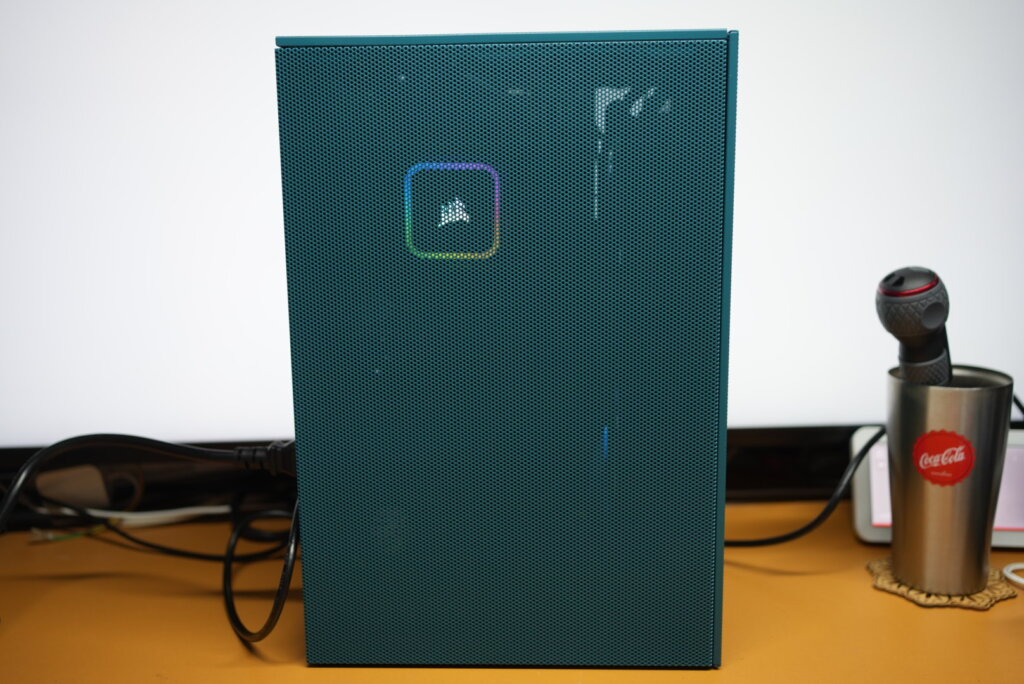

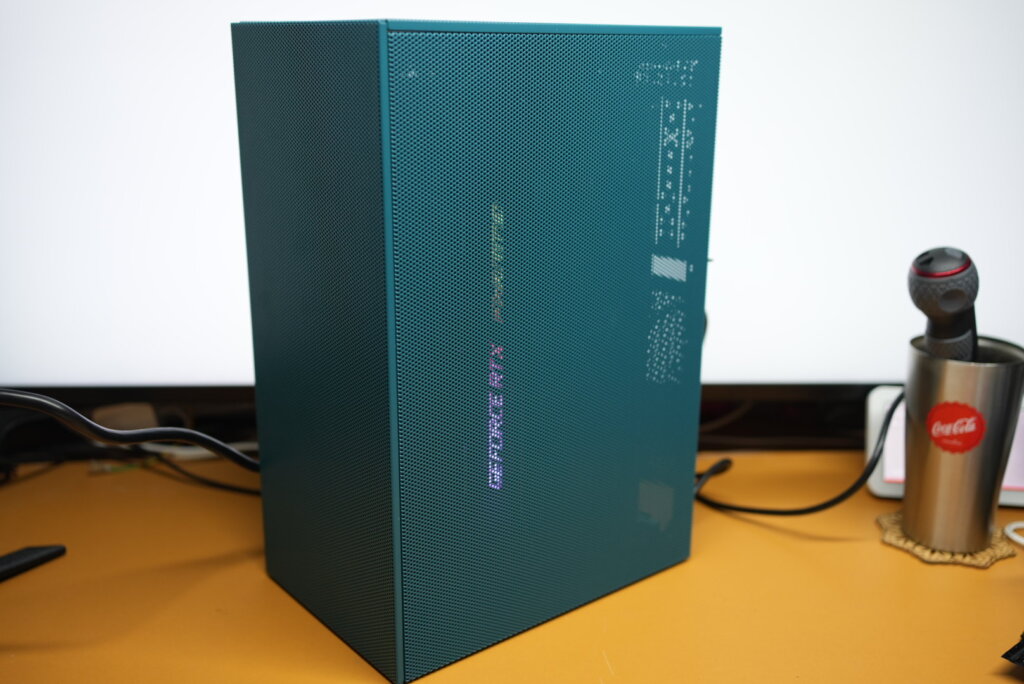
映像ケーブルの接続について
グラボを縦置きしている関係で、グラボの映像端接続ポートは下向きで、かなりスペースがないです。ここがMESHROOM SならびにMESHLICIOUSの難点かなぁ。

付属のHDMIケーブルはL字で、これがかなり薄めのケーブルなので、MESHROOM Sに最適化されています。

自分はDPしか使わないので、Up AngledなオスtoメスDPケーブルを購入し、使用しています。
これでもなんとか接続できるのですが、はみ出ます。
一番上に刺さっているHDMIと比べると違いがわかりやすいかと思います。

横から見ると、PCケースのゴム足より少しだけ厚みがあり、脚よりも先にDPケーブルが接地しているのがわかります。グラボによくなさそうなので、脚を高くするなどの対策は必要そう。

Wi-Fiアンテナの設置と代替品
Wi-FiとBTのアンテナが付属しているので設置します。
あんまりかっこよくないので、汎用品を買って設置してみました。
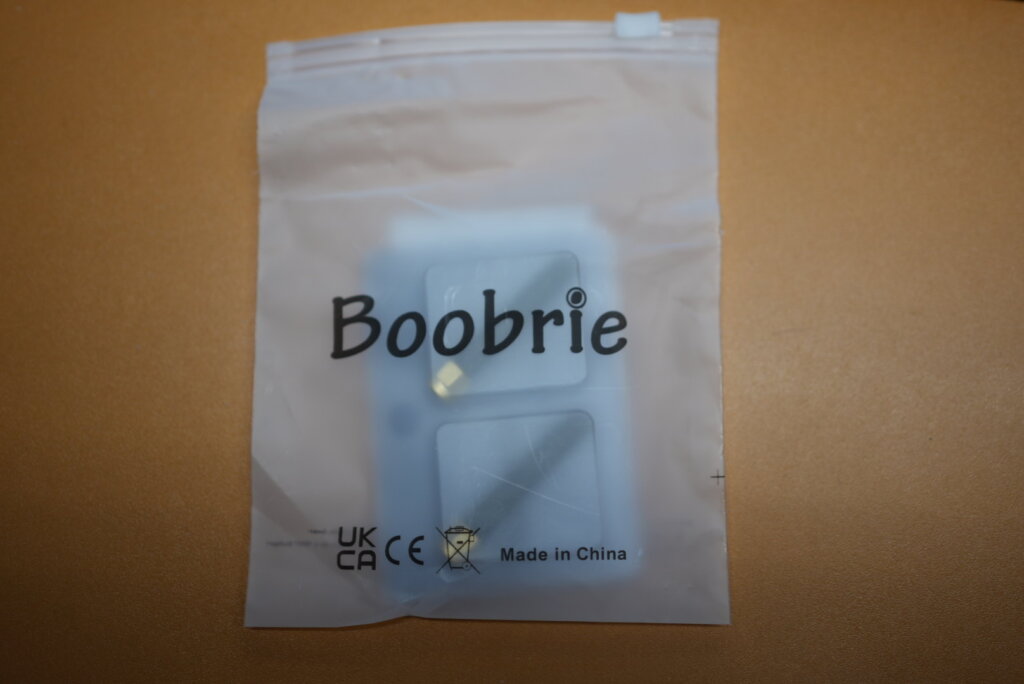





かなり小さめなので、電波強度などを気にしていましたが、Wi-Fiによる通信速度の低下はありませんでした。
ただ、Bluetoothを使用してゲームパッドなどを接続していると、ちょっと1mくらいでもレスポンスが悪い時や、操作ができなくなるときがあったので、Wi-FiやBluetoothを常用するような方はやめておいたほうがよさそう。
さいごに
このPCの構成やベンチ結果などは下の記事で取り扱っていますので、気になる方は御覧ください。
気にしていた騒音ですが、ファンをしっかりコントロールすれば、ちゃんと冷却もできて、音もうるさくない状態にはできます。
密閉性の高いケースと比べて全面メッシュなので、超静かじゃないとだめ!という人はそもそも向いていない商品です。
小さいPCをおしゃれなケースで組みたい方にはぜひともおすすめしたいケースだと思いました。
それでは良い自作PC!