手帳サイズのペンタブレット「StarG430」を購入しました。私にはメモ帳サイズで十分すぎることが判明しました笑
contents
ペンタブがずっと欲しかった
別に絵描きとかではなく、絵もヘタクソなんですが、ちょっとしたお絵描きをしたいなーと前々から思っておりました。
新しいiPad ProとSurface Proが発表された際に液タブ運用しようと、色々調べてたのですが、値段が張るので結局買わずにいました。
結果としては、今回のただの板タブを買ったことは私の中では大正解でした。
購入したのは「XP-Pen StarG430」
Prime Dayでテンションがあがり、ペンタブを買ってしまいました。無知な私はえ?!こんな値段で買えるの?!と即ポチりました。後悔はしてません( ・`ω・´)
XP-Pen社の「StarG430」を購入しました。
スペック
簡易的な特徴です。
- 読み取り面積4×3インチ
- 2048レベル筆圧
- バッテリーフリーの筆圧ペン
- 厚さ2mmで携帯性抜群!


見ての通りかなり小さいです。この小ささで2048レベルの筆圧を感知してくれます。しゅごい。
これで使えるの?って最初は思ってたんですけど、普通に、というよりはかなり快適に作業できました。
設定編
接続しただけで使えるようにはなりましたが、画面が2枚以上あるとどちらの画面で使うか設定できないのと、筆圧も認識されません。
公式HPからドライバと設定ソフトをインストールします。
ダウンロード
下記に従ってダウンロードしてください。
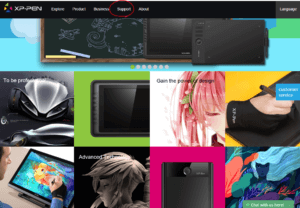
Supportをクリック。
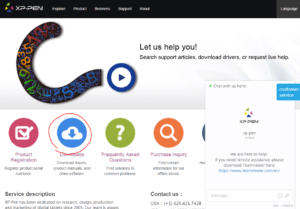
Downloadsをクリック。
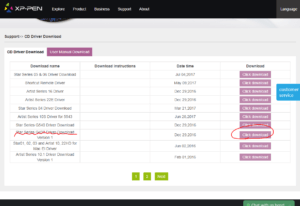
G430のドライバをインストールします。
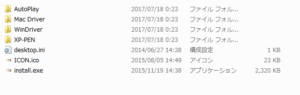
ダウンロードした圧縮ファイルを展開して、install.exeを実行してください。
設定ソフト紹介
設定ソフトの紹介です。
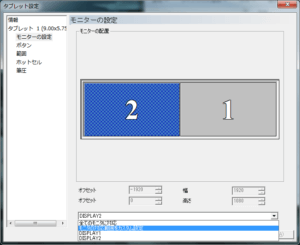
どのディスプレイで使用するか設定できます。
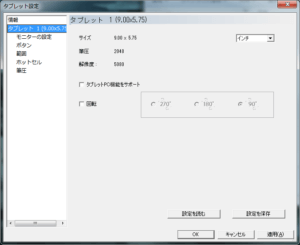
タブレットの回転設定ができます。これを行うことで好きな向きでタブレットを使用することができます。
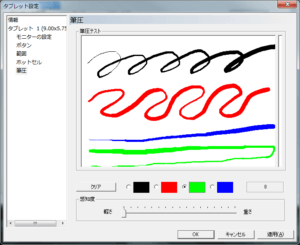
筆圧のテストと設定を行えます。感知度を設定することで自分にあったかき心地に設定できました。
ペンタブに触れて驚いたこと
私はペンタブを触るまで、下記図のイメージのような想像をしていました。
画面の一部を操作すると…なので右上に移動したいときを何回もペンを右上から左下に動かして、描写部分を移動させる必要があると思っていました。
しかし、現実は、設定しているディスプレイ全体とペンタブがリンクしているようなイメージで、ペンタブの左上の端を操作すれば、画面の左上の端が操作できます。
これは嬉しい誤算でした。(情弱)
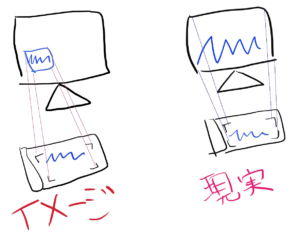
さいごに
どうせ書くなら液タブがいいし、液タブかうなら、タブレットPCとしても使えるiPadやSurfaceがいいなと思っていたのですが、私にはこの小さな板タブで十分でした。
なによりPCでペンを使って絵をかけるのが楽しいし、ちょっとした作業もマウスよりペンの方が効率的に行えることに気づきました。ブログ用の図の作成とかね…
悩んでないで早く買えばよかった!ありがとうプライムデー(^o^)(決して無駄遣いではないはず…)





