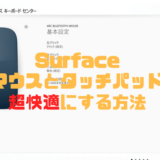Surface Laptopを購入したらこれだけはまずやっておけ!というものを5つ紹介します!今すぐにでもやらないとあなたは損をするかも?!!
contents
いますぐやるべき5つのこと
Surface Laptopを購入したらまず以下の4~5のことを行いましょう!ただし、学生プログラムについては本人が学生か学生の家族がいる前提です。
- Window 10 PROへのアップグレード
- MS Officeの導入
- リカバリドライブ作成
- マウスとタッチパッドの設定
- Surface 学生優待プログラム
Windows 10 Proへのアップグレード
搭載OSがWindows 10 SからWindows 10 Sモードに変更になったことで手順が代わりました。
Windows 10 Sモードの詳細や、Proへのアップグレード方法は下記記事を御覧ください♪
【Surface Laptop】Windows 10 SモードからWindows 10 PROに無償アップグレードする方法
(↓Windows 10 Sモードが搭載される前の情報↓)
Surface LaptopはWindows 10 Sがインストールされており様々な機能が制限されています。
2018/03/31まではWindows 10 Proへ無料でアップグレードが可能です。これをすぎると有料になってしまうので注意が必要です。(※他のキャンペーン同様期間が延長される可能性があります。)
→Sモードになったことで、期間限定ではなくなりました。
とても簡単なのでササッとやってしまいましょう!
- スタートを右クリックして設定画面を表示させます。
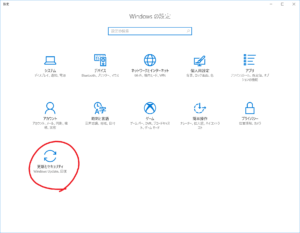
設定画面で「更新とセキュリティ」を選択。
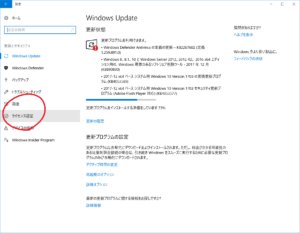
ライセンス認証を選択。
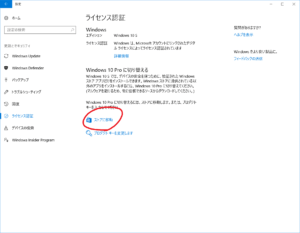
ストアに移動を選択。
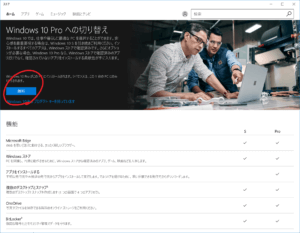
アップグレード用のアプリケーションをダウンロードして実行します。
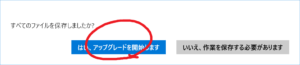
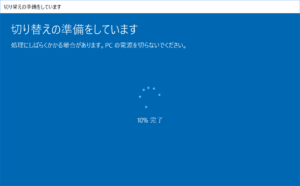
あとは流れにしたがってポチポチしてれば大丈夫です。
(↑Windows 10 Sモードが搭載される前の情報↑)
Microsoft Officeインストール
Surface購入時点ではOfficeはインストールされていません。ライセンスが付いているのでインストールしてライセンス認証を行う必要があります。
手元にOfficeのライセンスが記入されているこの紙を用意します。
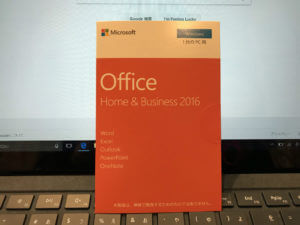
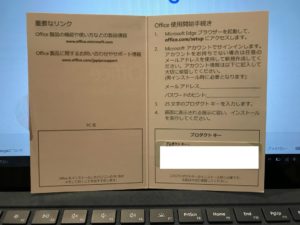
http://office.com/setup/にアクセス。あとは以下の画像の流れに従ってダウンロードとインストールを行いましょう!
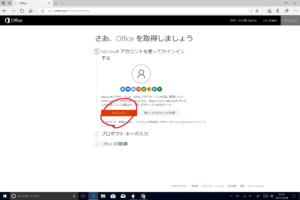
サインインを行います。
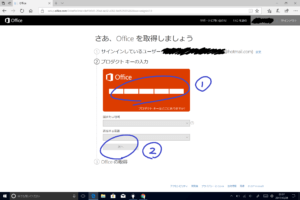
①にプロダクトキーを入力して次へを押下します。
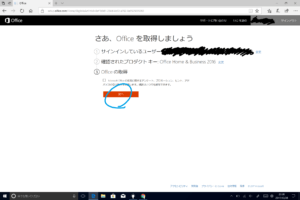
次へを押下。
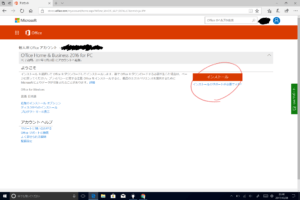
インストールを押下。
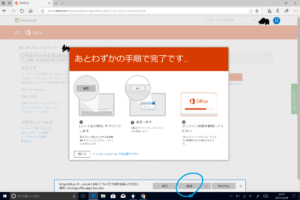
保存を選択します。
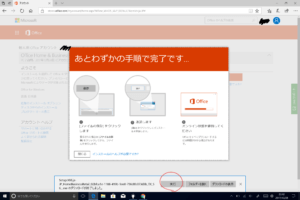
保存が完了したら実行しましょう。

ダウンロードとインストールが行われますので、オンライン状態を維持してください。
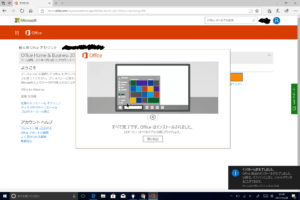
お疲れ様です。無事にOfficeのインストール完了です!
リカバリドライブ作成
PCの状態がなるべくフラットのうちにリカバリ用のドライブを作っておきましょう。USBメモリで作成するのが安価で簡単なのでおすすめです。
私は上記のUSBメモリを購入して作成を行いました。容量は16GB、USB3.0のものを選ぶのがベターです。
あとは下記の画像に従って作成を行ってください。
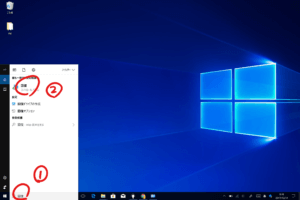
検索に「回復」と入力してアプリケーションを起動します。
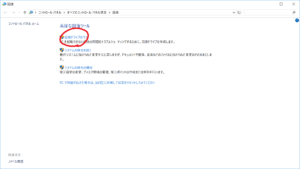
回復ドライブの作成を押下します。
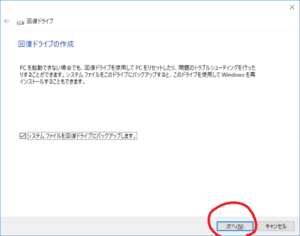
次へを押下。
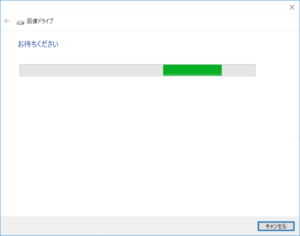
しばらく待ちます。
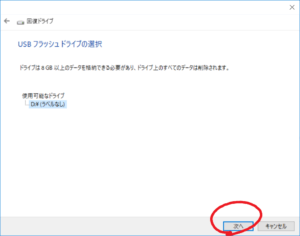
作成先を選択します。
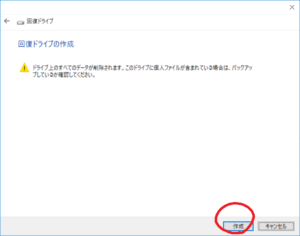
作成を押下し、リカバリドライブを作成します。
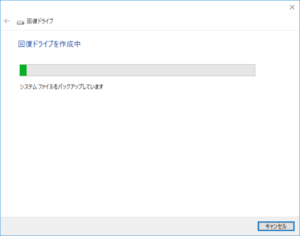
リカバリドライブの作成画面。
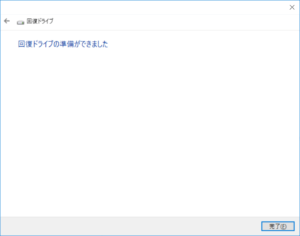
かなり時間のかかる作業なので気長に待ちましょう。2~3時間ほどかかる場合があります。
マウスとタッチパッドの設定
アークマウスは簡単に接続でき使用可能になりますが、そのままでは最善の状態ではありません。下記記事で設定方法を紹介していますのでぜひおためしください!
【必読】Surfaceのマウスとタッチパッドを超快適にする方法
Surface 学生優待プログラム
Surface 学生優待プログラムとは・・・
Surface Laptop 本体※1をご購入いただき、お申し込みいただいた対象の学生の方に、キャッシュバック (返金) いたします。
詳しくは、優待プログラム応募用紙記載の応募要項をご確認のうえ、応募締切日 (ご購入日より 30 日以内の消印有効) までにご応募ください。(MS公式サイトから引用)
結構時間がかかりましたが、しっかり18000円振り込まれていました。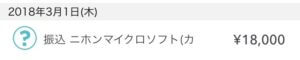
条件に合う方はとてもオトクなので忘れずに申し込むようにしましょう!