A3サイズ(A4用紙2枚分)のPDFをA4用紙に分割して印刷する方法を紹介します!
contents
やりたいこと
A3サイズのPDFデータをA4用紙2枚に分割して印刷したい!
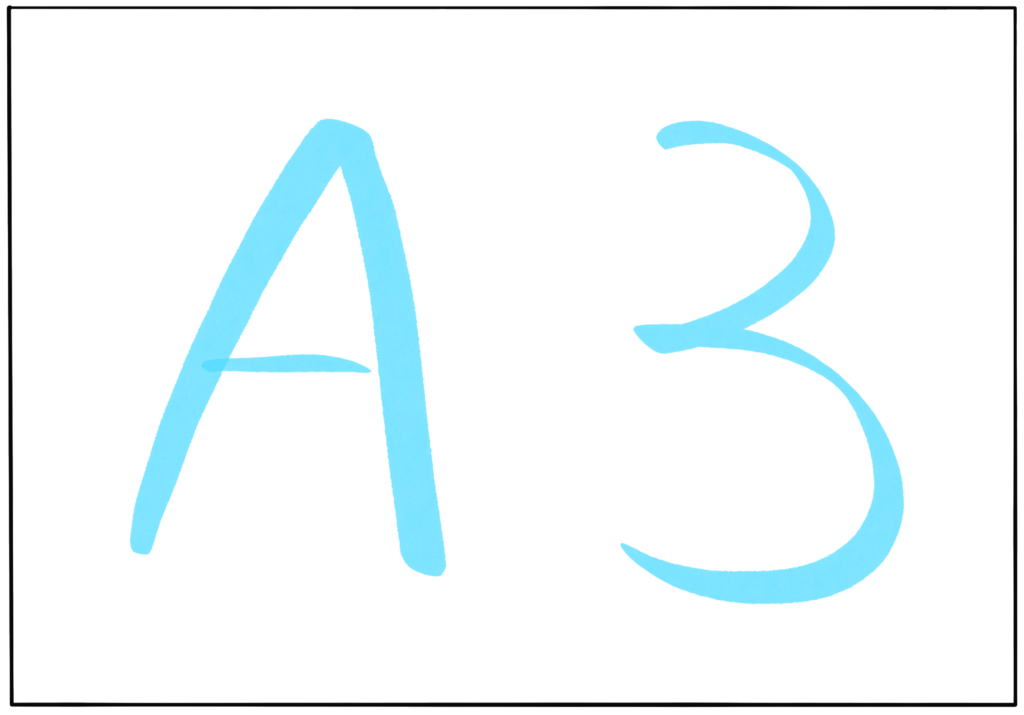
元データイメージ。A3サイズのPDF(A4用紙×2のデータ)を想定。
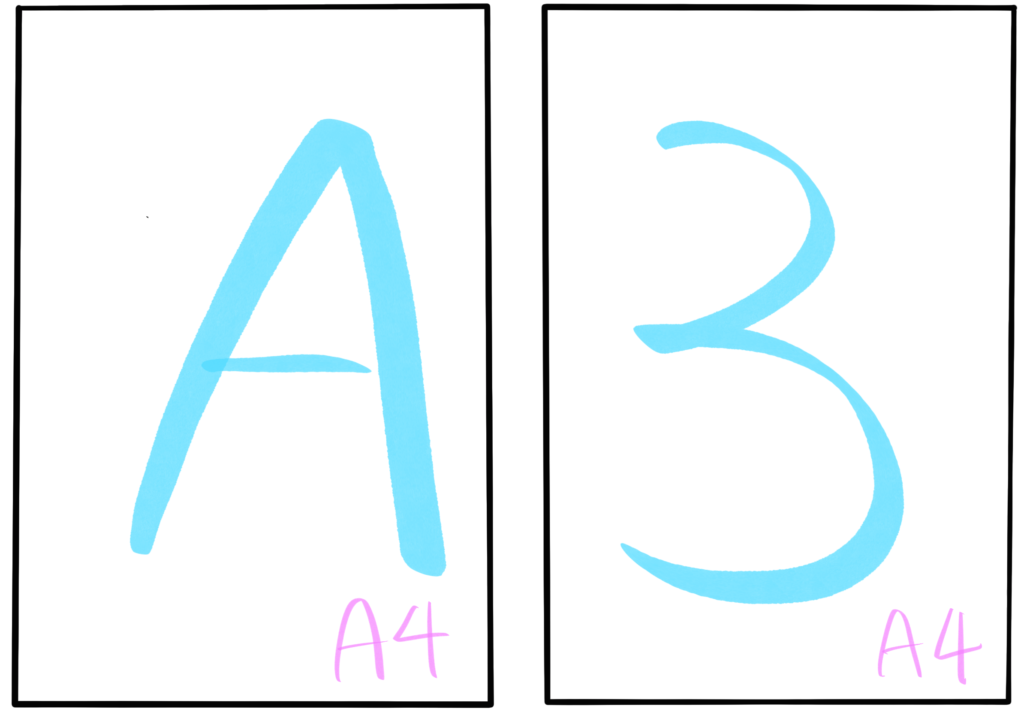
やりたいことは左右で分割してA4用紙2枚に印刷したい。イメージとしては↓こんな感じです。
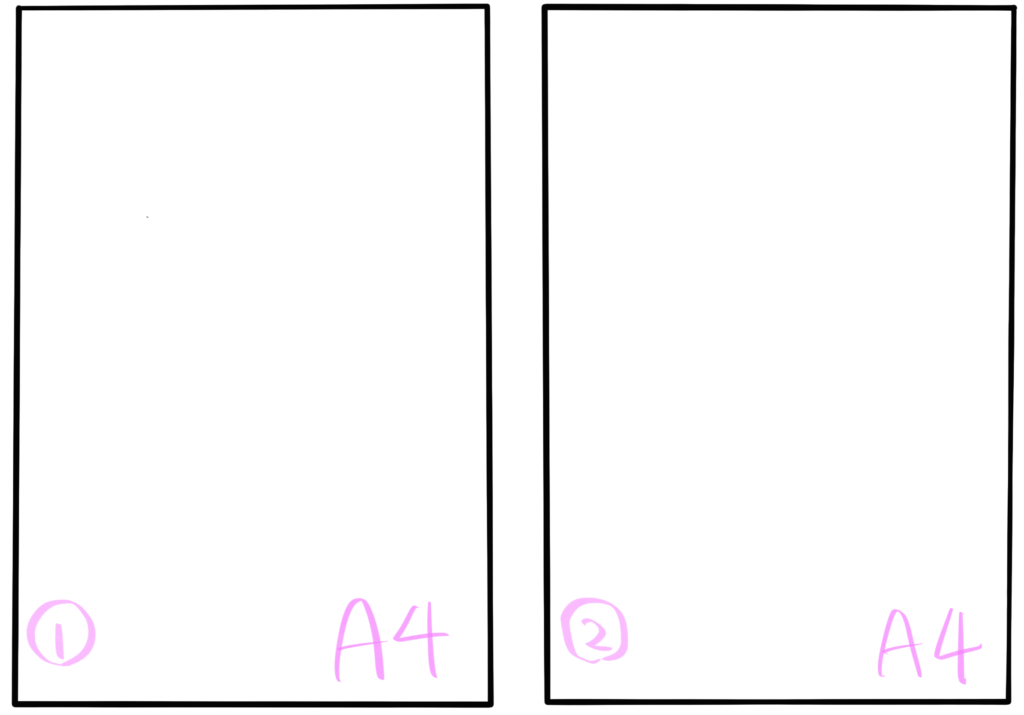
家庭用のプリンタってA3用紙に対応していないことがほとんどだと思います。しかし、A3サイズでデータを貰うことって結構ありますよね。コンビニとかにデータを持っていけばA3用紙にそのまま印刷できますが、手間が掛かるし、お金ももったいないですよね。 家庭のプリンタでA3サイズのPDFデータをA4用紙に印刷する方法をご紹介します!
Adobe Acrobat Readerを使用する方法
概要
Adobe Acrobat Readerのポスター印刷を使用してA3のPDFを分割して印刷する方法を紹介します。これからインストールされる場合は、ダウンロードページの拡張オプションや提供オプションのチェックを必ず外して余計なものをインストールしないようにしましょう。
ポスター印刷の方法
印刷したいPDFファイルをAdobe Readerで開きます。 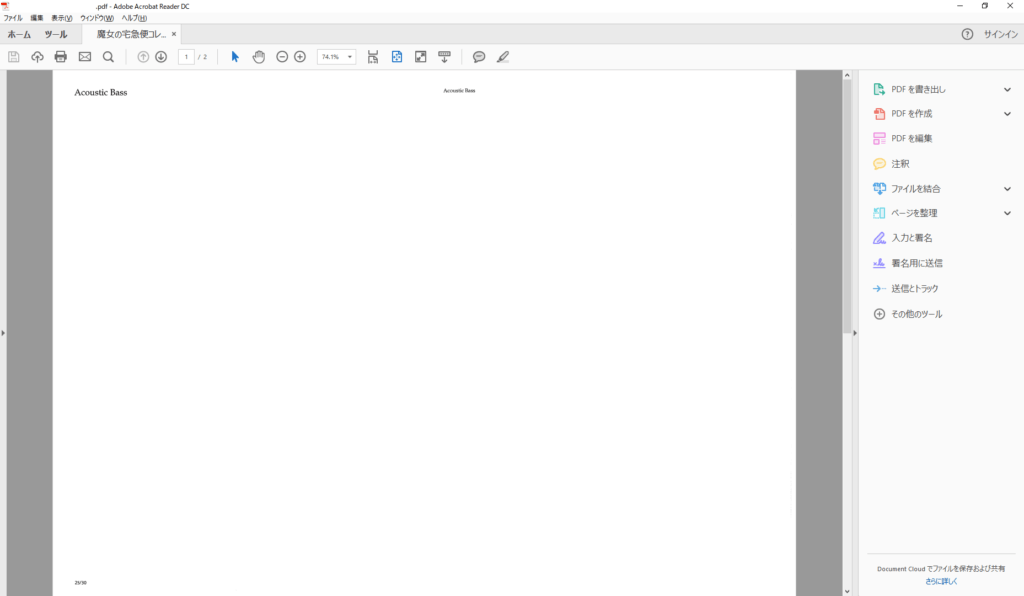
上部メニューから「ファイル」→「印刷」を選択し、印刷ダイアログを生じします。 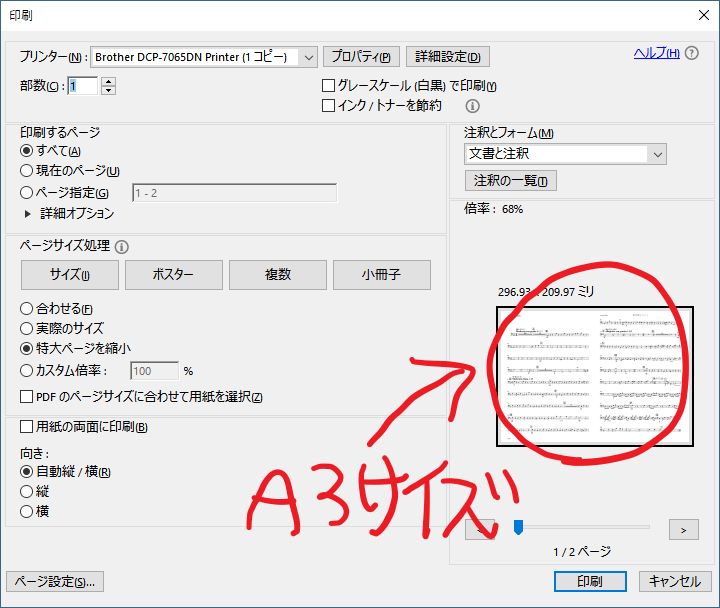 印刷ダイアログです。デフォルトの状態だと、プレビュー枠に印刷したいA3サイズのPDFデータがそのまま表示されています。
印刷ダイアログです。デフォルトの状態だと、プレビュー枠に印刷したいA3サイズのPDFデータがそのまま表示されています。 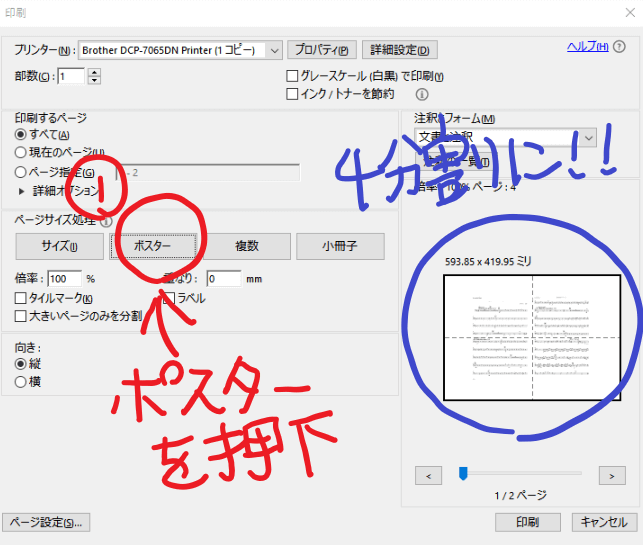 図の赤丸部の「ポスター」を押下します。すると、印刷プレビューの枠に切り取り線のようなものが入り4分割になります。(図青丸部)
図の赤丸部の「ポスター」を押下します。すると、印刷プレビューの枠に切り取り線のようなものが入り4分割になります。(図青丸部) 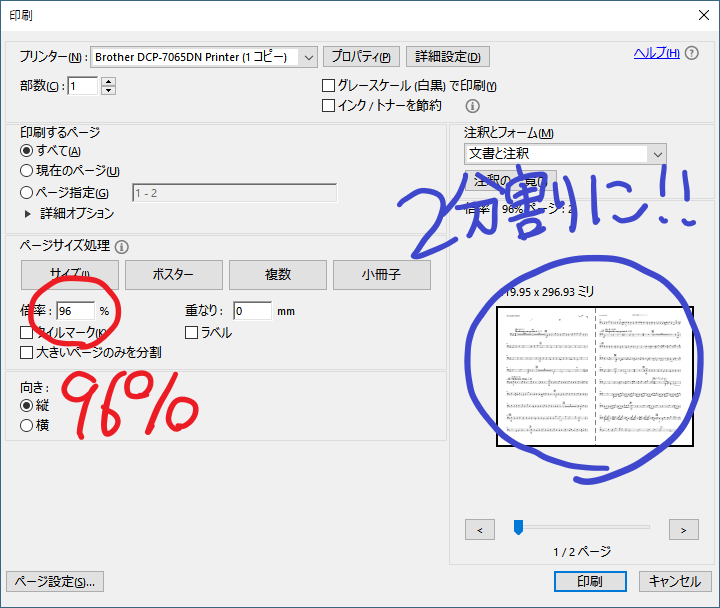
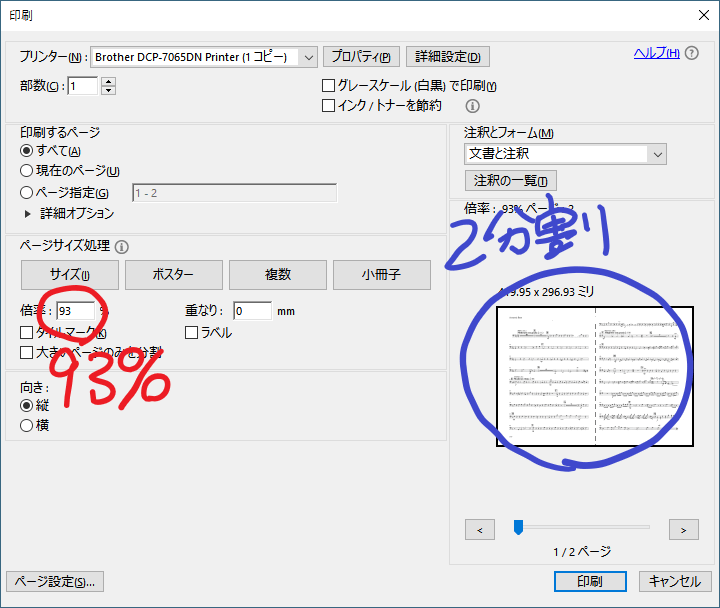
次に赤丸部の倍率を95%前後に設定します。すると、印刷プレビューの切り取り線が2分割になります。 最後に「印刷」ボタンを押すだけでA3サイズのPDFがA4用紙に分割して印刷できます!
倍率設定時の注意点
印刷するデータによっては95%前後に倍率を設定し、プレビューが2分割になっていても、印刷すると3分割になることがあります。
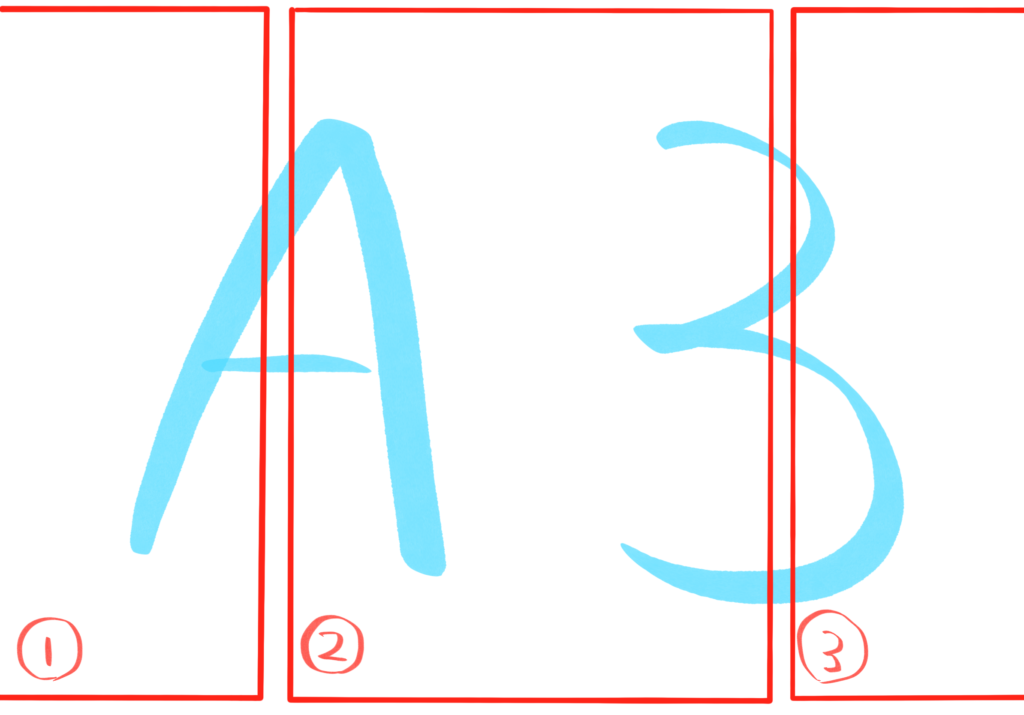
丸付き数字はA4用紙を表現しています。A4用紙3枚に謎な感じで印刷されてしまします。。。 これを防ぐために倍率は少し小さめ(93%くらい)に設定することを推奨します。
さいごに
最後に要点をおさらいしましょう。
- Adobe Acrobat Readerを使用する
- 印刷設定でポスターを選択する
- 倍率を93%※に設定する
※あくまで当環境での推奨値です。印刷するデータやプリンタによって最適な値は異なる場合がございます。うまく2枚に分割できない場合は数値を調整してみてください。 今回はAdobe Readerderでの方法を紹介しましたが、他の方法でも割付・分割印刷と倍率設定で同じように分割して印刷できるものもあるので、設定を探してみてください!





