「誰でも簡単にプロ級動画が作れる多機能ビデオ処理ソフト」が謳い文句の動画編集ソフトVideoProcを使用して動画編集してみました!
contents
VideoProcとは
概要
VideoProcとは誰でも簡単にプロ級動画が作れる多機能ビデオ処理ソフトとしてプロモートされている動画編集を主とした総合動画ソフトです。
主な機能
VideoProcは主に下記4機能で構成されています。
- 動画形式変換
- DVD形式変換
- 動画サイト保存
- PC画面録画
機能説明
動画形式変換
数多くの入力形式に対応。殆どの動画を変換・リサイズ
VideoProcは、様々な動画形式を AVI、WMV、MP4、MPG、FLV、ASF、MKV、TS 、MOV、H.264、HEVCなどの動画形式に48X 倍で高品質に変換や圧縮、リサイできます。動画を直接 MP3、WMA、AAC などの音声に変換も簡単です。その他さまざまな形式の動画ファイルを読み込み、お好みの形式に変換します。公式サイトより
動画変換と言っていますが、変換だけではなく以下の画像あるように高機能な編集機能を備えています。
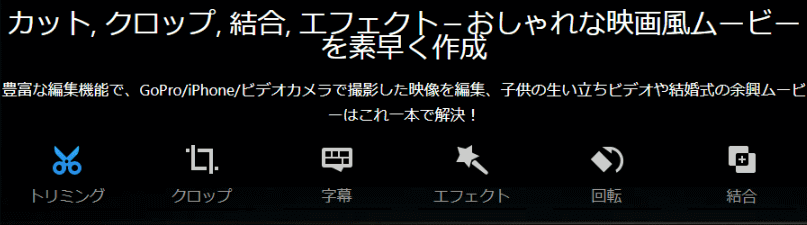
メインの編集機能としては以下の通り。
- トリミング
- クロップ
- 字幕
- エフェクト
- 回転
- 結合
実際に使ってみたので詳細は後ほど説明します!
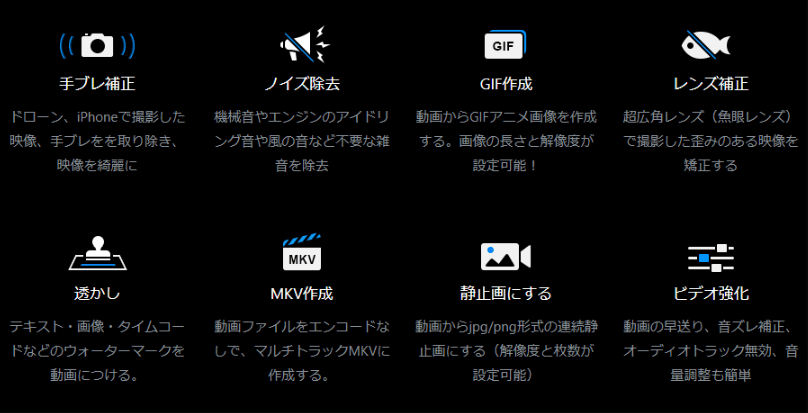
- 手ブレ補正
- (音声の)ノイズ除去
- レンズ補正
などの動画に対する修正機能も充実してます。
DVD形式変換
簡単に言えばDVDのリッピング機能です。残念ながらBDのリッピング機能はないようですが、DVDの動画ファイル化、ISOファイル化ができます。
動画サイト保存
動画のダウンロード
YouTube、ニコニコ動画、FC2動画、Facebook、など含め、1000以上の動画サイトから、動画をカンタンにダウンロード或いは保存することが可能です。お気に入りの動画をあらかじめダウンロードしておけば、オフライン環境でも視聴することができます。
YouTube 4K、HDR 映像にも対応し、画質を落とさずに最高画質の動画をダウンロードすることができます。さらに同時に複数の動画をダウンロードすることが可能なので、時間を節約できます
公式サイトより
音楽形式でダウンロード
YouTube、ニコニコ動画、FC2動画、Facebookなど豊かな動画資源の中で、新しいヒット曲のmv、面白い映画、音楽などいろいろあります。
VideoProcは、単純に動画のURLを入力するだけで、動画ダウンロード、変換不要で、Youtube動画を直接にMP3でダウンロードして、パソコンやスマホ、音楽プレイヤーに保存することができ、いつでも聴けるようになります。動画サイトだけでなく、普通の動画ファイルから音声ファイルのみ変換などもできます。
公式サイトより
簡単操作
URLをコピペして保存形式を設定するだけで動画、mp3ともにダウンロードできる手軽な機能になっています。
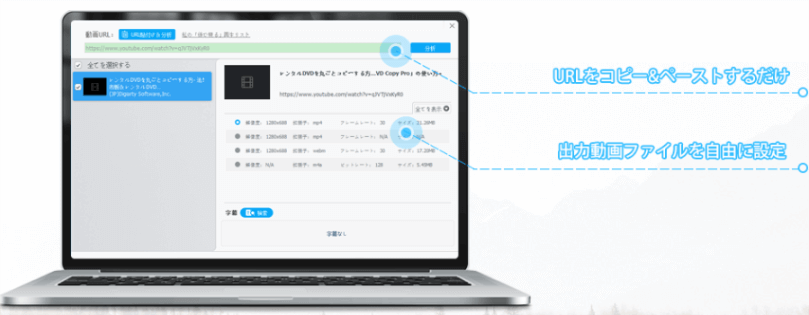
PC画面録画
パソコン・iPhone・iPadのディスプレイに表示されている映像を見たままスムーズに録画でき、様々な録画設定や多彩な録画機能を備えています。
PC・iPhone・iPad画面を“見たまま”録画!
VideoProc はPC・iPhone・iPadのディスプレイに表示されている映像を録画できます。パソコン画面の中から録画したい範囲を決め、録画ボタンを押すだけで保存したい動画を録画できます。録画しながら実時間にライン、テキスト、矢印なども簡単に付けられます。「パソコンで再生したい」、「モバイル機器に入れて、移動中に見たい」、「Blu-rayやDVD にしてTVで見た い」、「YouTube・Facebook・Twitterにアップロードしたい」と目的に合わせて、録画した動画を変換したり、様々な形式で出力することができます。公式サイトより
全画面録画、ウィンドウ録画、範囲指定録画がワンクリックで録画できちゃうのは良いですね。
本体のダウンロード・インストール
ダウンロード
公式サイトからダウンロードしてインストールしましょう。
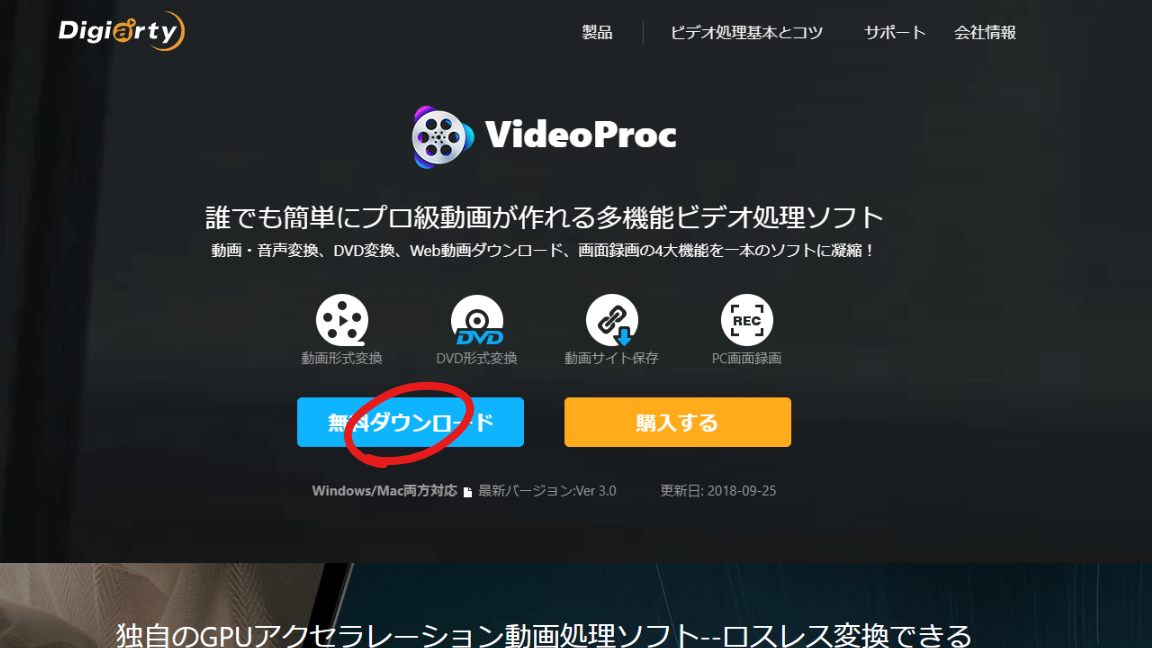
無料ダウンロードからダウンロードできます。
インストール
ダウンロードしたらファイルを実行すると、以下の画面が出てきます。
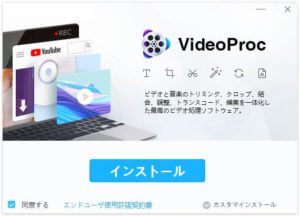
インストールを押すとインストールが始まります。
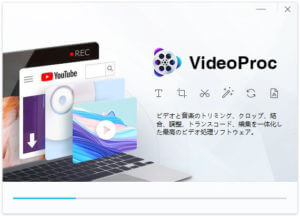
インストール進行中・・・
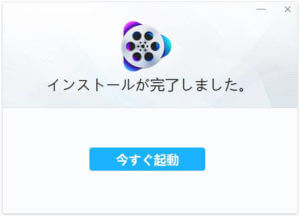
今すぐ起動を押すとソフトが起動します。
お疲れ様でした!
起動
起動すると認証画面がでてきます。有料版のアカウントを購入しないと、体験版として各機能は5分間のみのに制限されているようです。
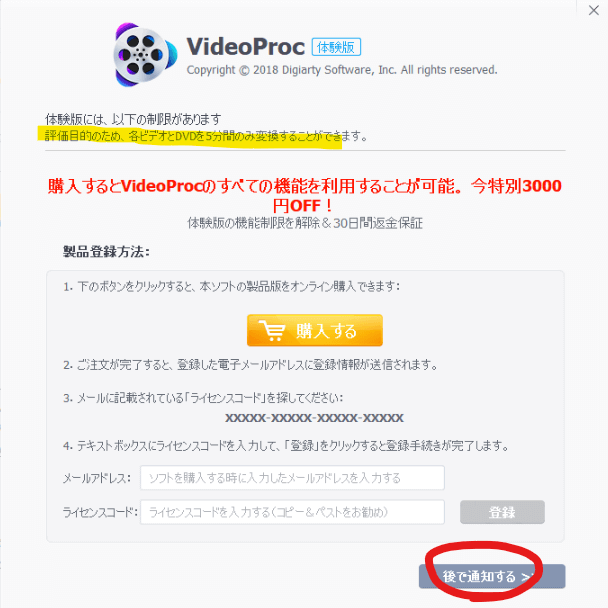
試用版のまま使用するばあいは赤○の後で通知するを押下します。
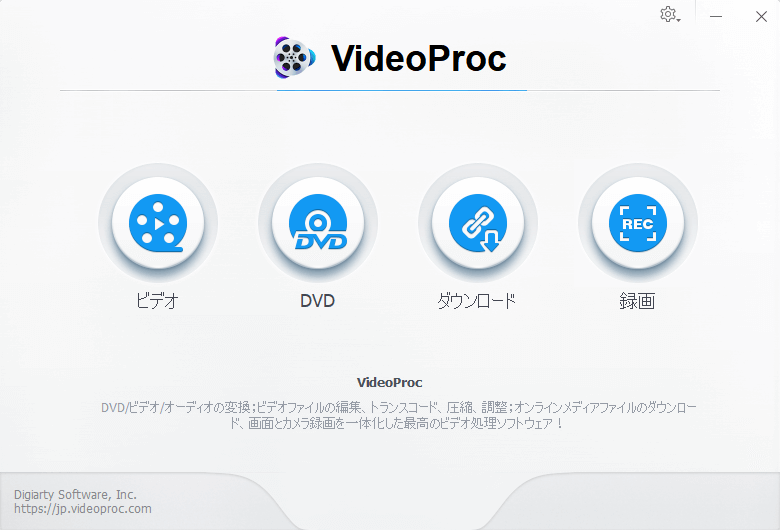
メインメニューが表示されました。さぁ!使っていきましょう!!
動画編集使ってみたよ
爆速でさくさく使えるぞ
ビデオを選択すると動画を読み込ませる画面がでてきます。
ドラッグアンドドロップをするとすぐに読み込まれます。
これがかなりの爆速でびっくり。某OS付属のソフトだと動画ファイルを開くだけでかなりかかりますよね。
一瞬で開けますまじで。
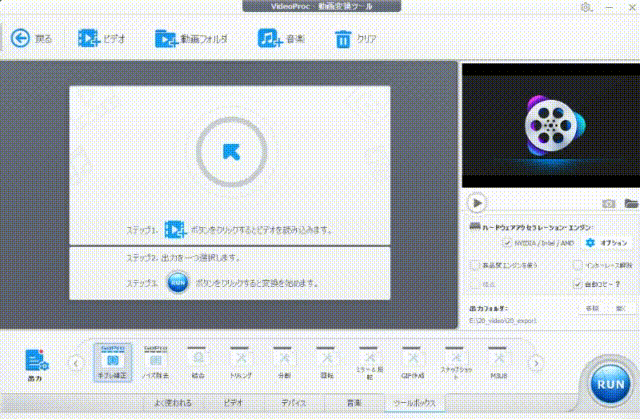
1:40の14GBほどあるファイルを食わせてもこの通り。まじで爆速。
それでは実際に使用したところを紹介していきます。
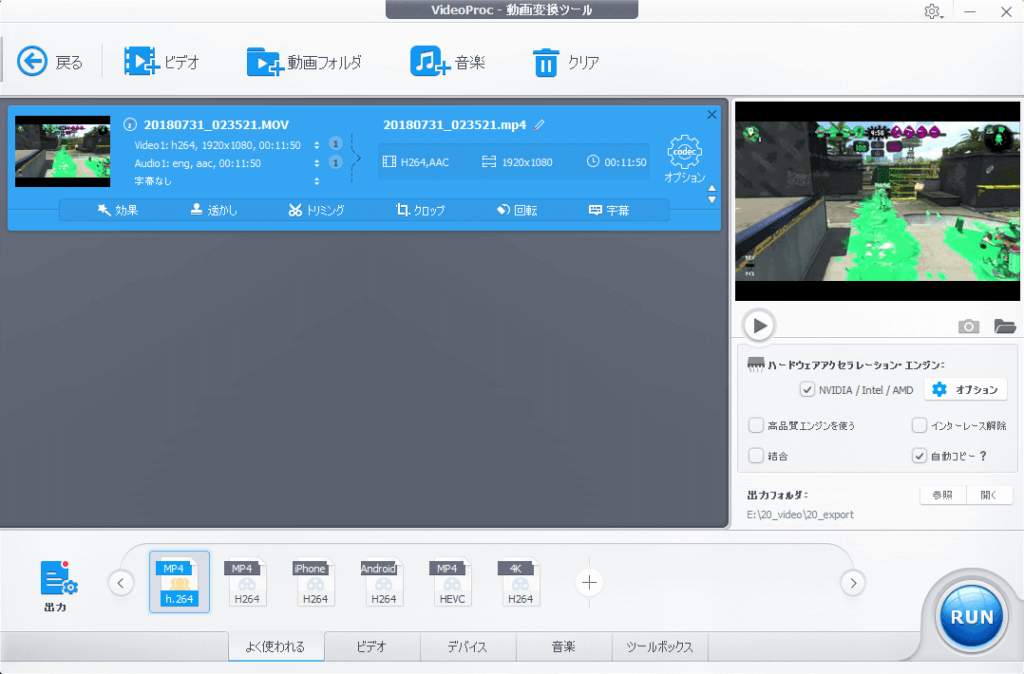
動画を読み込ませると編集機能が選択できるようになります。
その中でこれは良いと思った機能を紹介します。
おすすめ機能紹介
反転回転機能
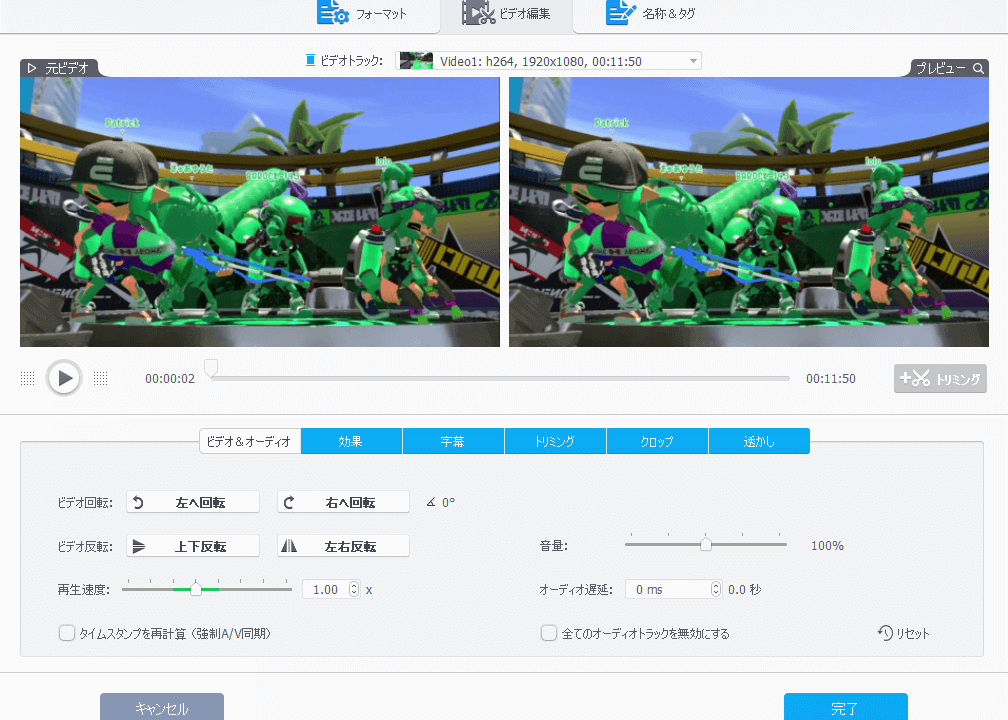
携帯で動画を撮った後にうわぁ!横で撮ったつもりが縦に!!とか縦で撮ったつもりが横に!!なんてこと結構ありますよね。
いやあ私は結構あるんですよ(^O^;)
そこで回転機能はすごく重宝しましたぁ。Movie Makerで今まで回転して出力してたんですけど、余分な黒幕込で出力されてたので、実用には耐えない感じでした。ことろがVideoProcはするっと回転してそのまま出力してくれます。そして変換時間もMovie Makerとは比べ物にならないくらい早くてとても使いやすかったです。
効果
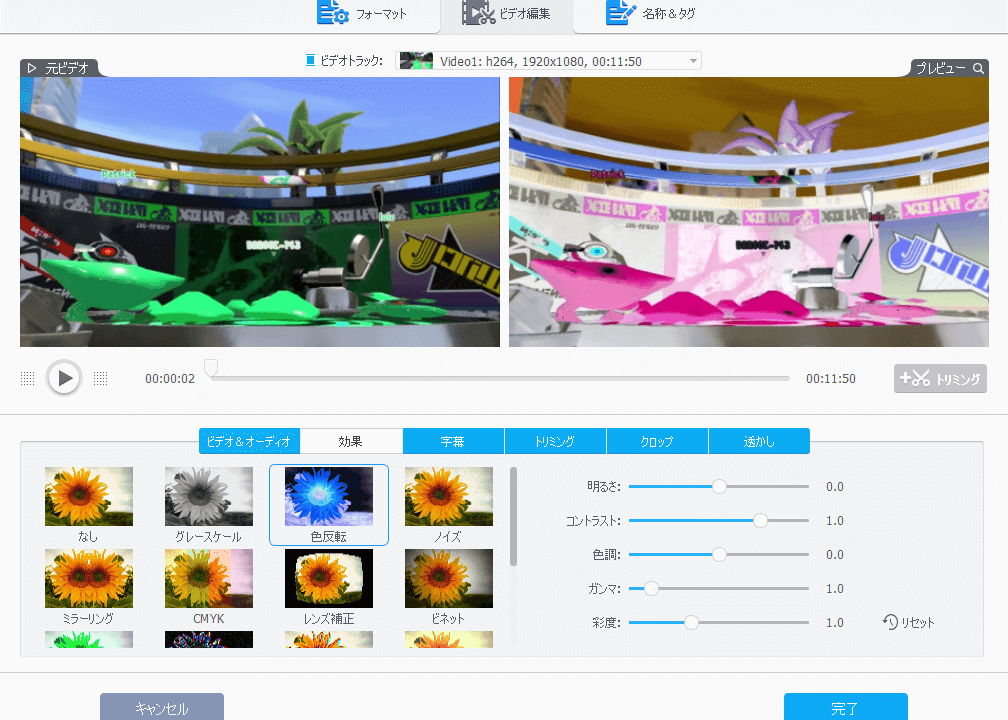
反転やノイズなどの様々な効果を動画につけることができます。様々な効果がありますが、効果を選んで各パラメータをいじるだけで簡単に効果をつけることができました。
トリミング
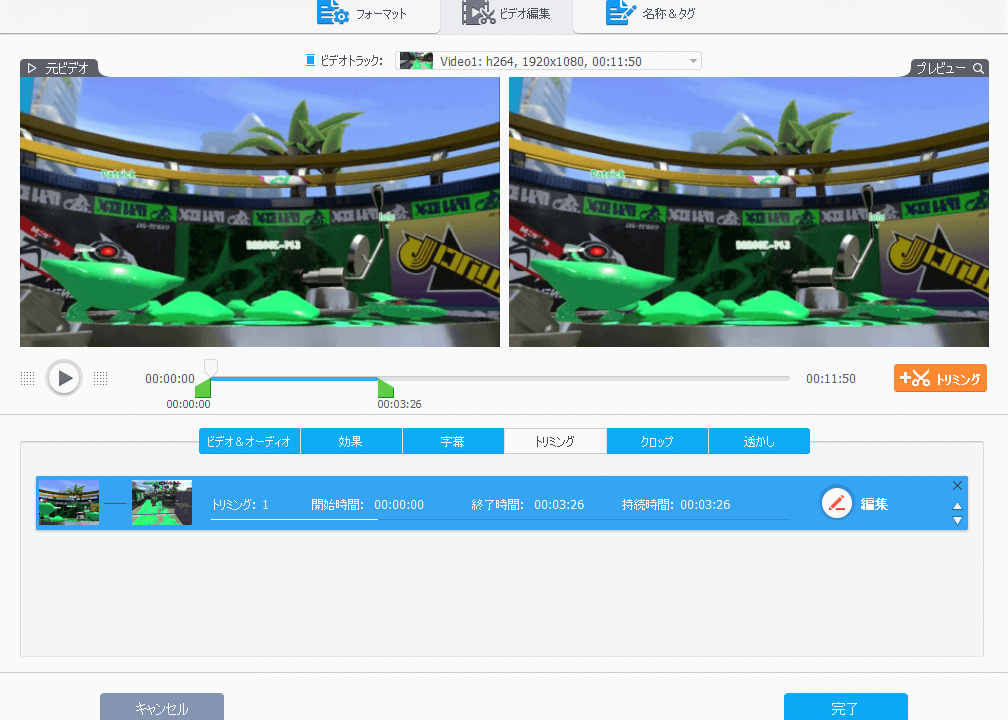
至って普通の機能ですが、突起すべきはその手軽さと軽さです。
バーを調整してトリミングボタンをポチーっとするだけ、すぐにリストに追加されます。ABCとシーンがある動画のAとBの部分だけほしい場合は、Aをまずトリミングし、Cをトリミングする、この手順で真中を削除することができます。高機能な動画編集機能には中間だけ削除したりできる機能があるものもありますが、サクサクなのでさほど気になりませんでした!
クロップ機能
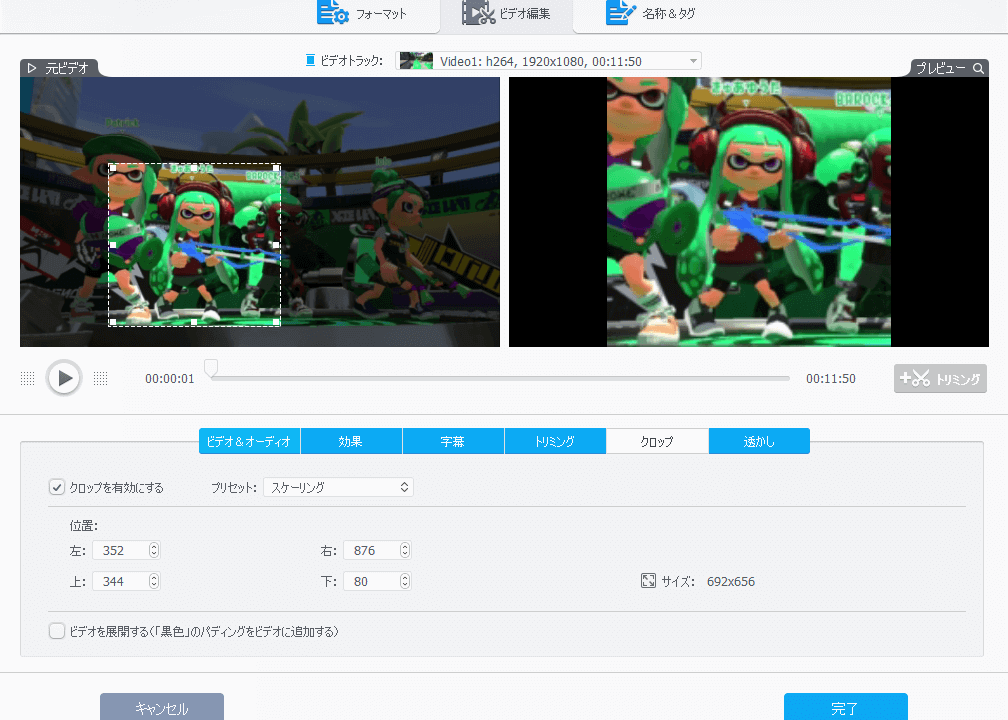
一部をくり抜いて拡大した動画を作成することができます。これも機能を有効して範囲を指定するだけです。ある部分にズームした動画を作成できるイメージです。
編集後は出力するだけ
編集するだけしたらまとめて出力じに反映されるようなイメージになります。
動画も基本的にはすばやく出力されます。ただし、これはマシンスペックにかなり依存するので実際の速度はみなさんのPC次第ですが。。。
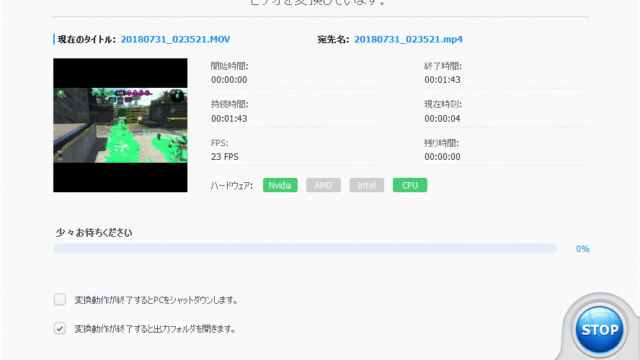
変換中の画面です。編集した効果やトリミングの結果を最後にまとめて動画として出力できます。
全体を通して全部サックサクでストレスなく作業ができました。まぁ、最後の出力作業はそれなりに時間がかかりますがね。
動画変換中に変換に失敗するエラーに遭遇しましたが、そのエラーの原因と対処方法は最後に記載します。
DVDのリッピング
DVDのリッピング機能を試してみました。この機能について特に言及することは少ないです。
手順としてはディスクを開いて、出力するものを選択して、出力する形式を選んで出力するだけ。
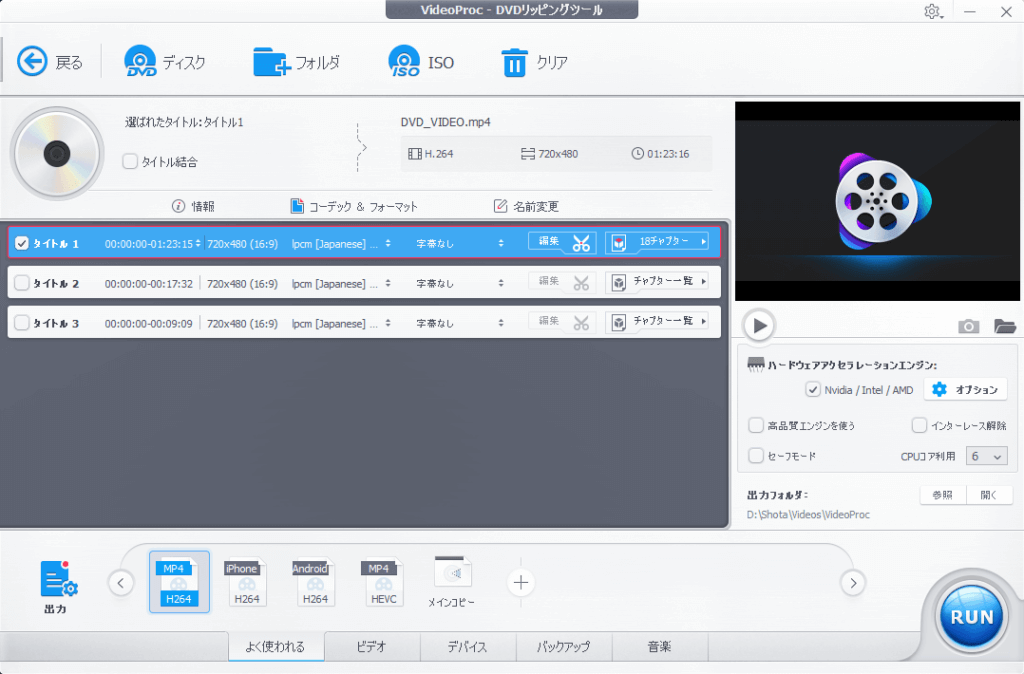
チャプタごとに切り分けてまとめて動画化する機能が便利でした!
しかし、メイン丸めて出力するときは何ら問題なかったのですがチャプタごとに出力してるときにエラーがでて変換に失敗する事象が発生しました。
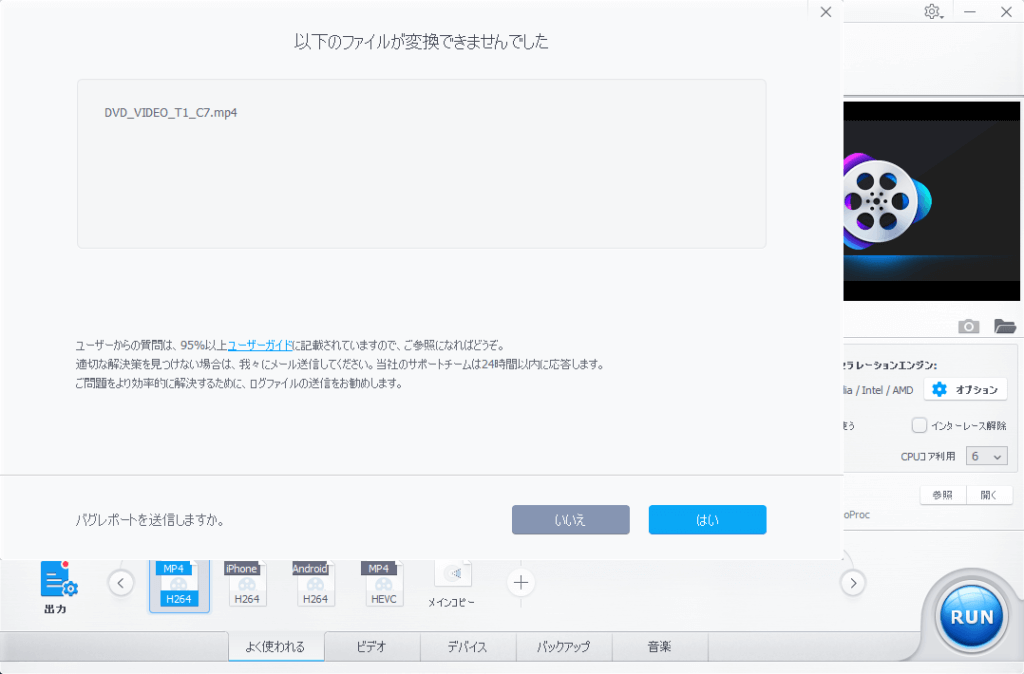
このことも最後に記載します。
動画ファイルのダウンロード
動画ダウンロードは違法となる場合があります。当ブログはダウンロードを推奨するものではありません。違法ダウンロードだめ!!ぜったい!!
今回はダウンロード機能にはじめから埋め込まれていたURL(VideoProc公式動画)の例に上げます。
URLを入力してボタンをぽちーっとすると
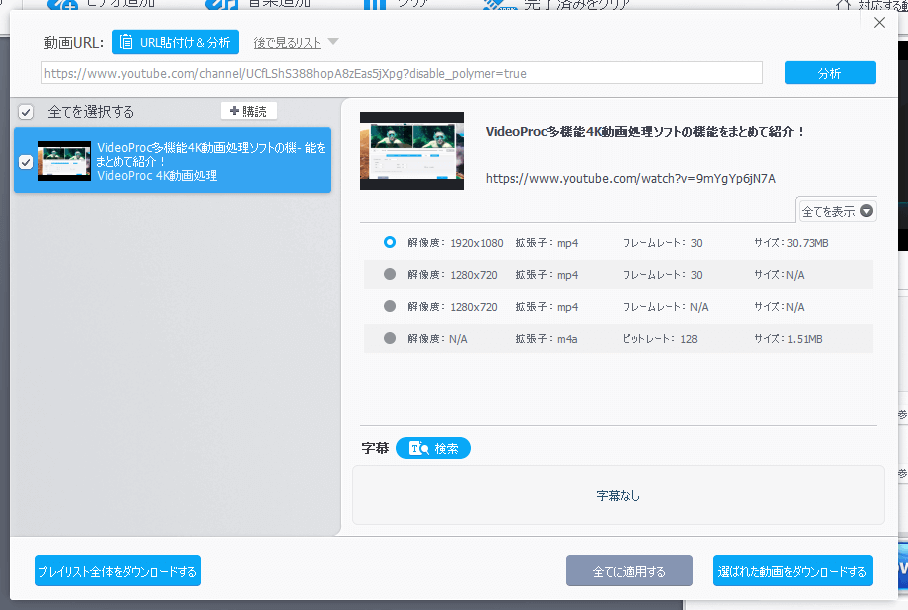
解析が始まって保存するサイズを選択する画面が出てきました。右下の選ばれた動画をダウンロードするでダウンロードすることができます。
この機能を使う際に定義体の更新が行われたので、youtubeなどのバージョンアップで動画がダウンロードできなくなったときにもあとから定義体のバージョンアップにて対応できそうですね。
使用時のエラーと対処方法
動画変換中にエラーが発生し変換できない
エラーが発生した原因はシステム容量不足でした。Cドライブにインストールしていたのですが、動画ファイル変換中の一時ファイルがインストールフォルダに出力されてしまっていたため、一時領域が枯渇して変換が途中で失敗してしまったということがわかりました。
インストールはCドライブに、動画出力先を別のドライブに設定していたのですが、一時ファイルはインストールフォルダに出力されてしまうので皆さんも注意してください!!
わたしは、インストールフォルダを動画出力に使っていた空き容量に余裕のあるフォルダを指定した結果、このエラーは発生しなくなりました。
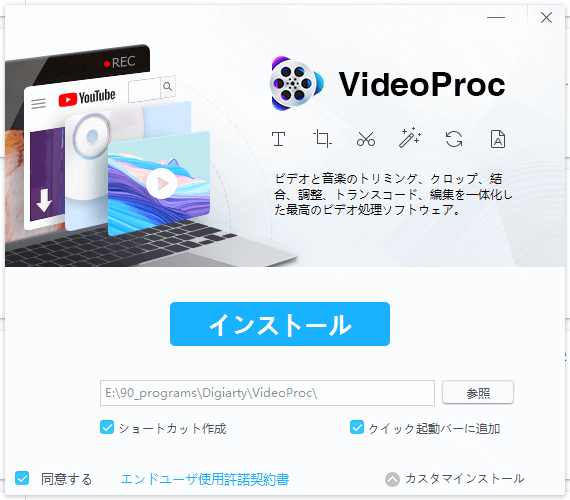
チャプタごとのDVDリッピングでエラーが発生する
これは原因はわかりませんでした。
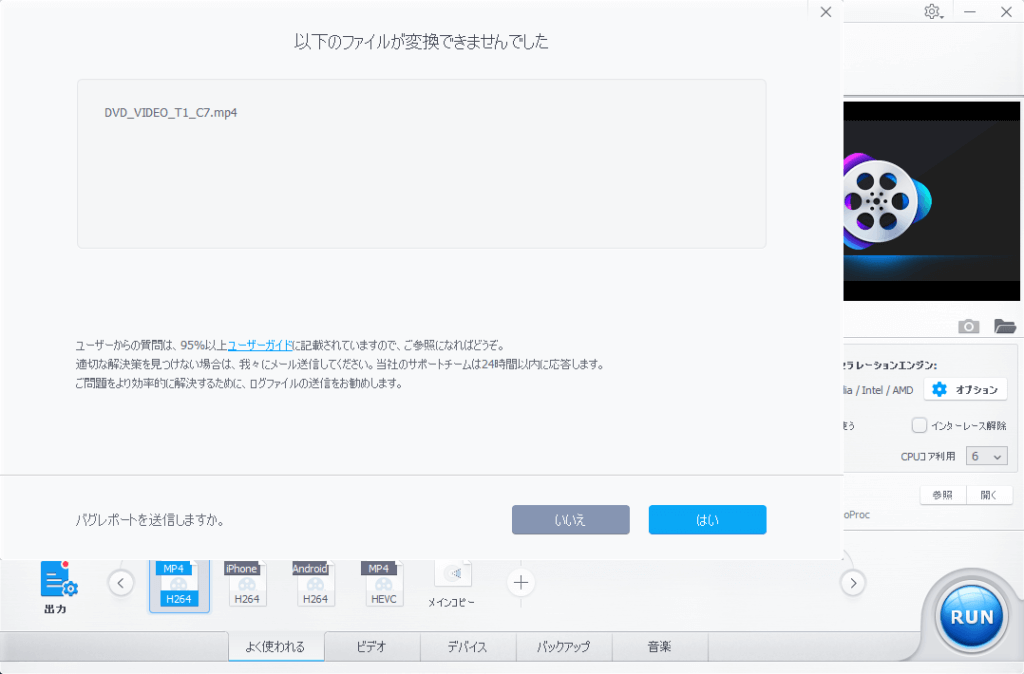
事象は↑の画像の通り。
出力する際にセーフモードに設定することによって回避することができました。これは一時しのぎなのかな?RUNの上に設定項目があるのですが、セーフモードの横のチェックボックスにチェックを入れた結果ちゃんと出力することができました。
同じエラーに悩んだら試してみてください!
使用してみて気になった点
動画編集ソフトではない
動画変換機能に簡易的な動画編集を行う機能がついていますが、VideoProcは動画編集ソフトではないといって良いでしょう。
あくまでも「変換」が主機能であり、他のはおまけです。カット、効果、クロップ、反転、回転などの機能は持っています。しかし、動画を編集して1本の作品(結婚式のお祝いムービ、youtubeに上げる動画など)に仕上げるのはまず不可能です。
文字を入れたりシーン切り替えの効果を挟んだりなどの機能はありません。
しかし、カットや回転などのちょっとした編集を行いたい場合、ソフトの挙動がとても軽く、かゆいところに手が届きまくりなソフトでした。
試用版では動画は5分間のみ
製品版を購入しない場合5分までの動画に制限がされています。動画ですから、基本的には5分を超えますよね。
ちゃんと使いたい場合、製品版は必須かなと思います。
探せば無料で使えるソフトがそれぞれ4つの機能ごとで探せばあるでしょう。VideoProcを使用するメリットは、動作が軽い4つの機能の統合的なソフトであることです。
つまり、全ては手軽さという言葉に集約されると思います。何をするにもVideoProcを立ち上げるだけでいい。という簡単な構造に集約することで作業効率も上がることでしょう!
さいごに
簡単な動画編集と変換がサクッと行えるVideoProcの紹介でした。
動画をいじるときの読み込みとか編集とかの待ち時間て地味長くてイライラする場面も多いんですよね。このソフトはかなりサクサク使えてお気軽編集にぴったりなソフトだと思いました!
それでは、良い動画ライフを!





