知らないと損する音声トラックを分けてマルチトラックで録画するためのOBSの設定です!
contents
動画編集で調整しやすいように音声トラックを分けよう
OBS(Open Broadcaster Software) ではデフォルトの設定のまま録画してしまうとすべての音が同じ音声トラックに録音されてしまい、あとから個別にマイクだけボリュームを上げたり、ゲーム音だけボリュームを下げたりすることはできません。
はじめからちょうどよい音量ですべて録音しながら録画することはむずかしいため、トラックを分けて録音し、編集するさいにいい感じのボリュームに調整するのがベターです。
1つのトラックに録音した場合
デフォルトの録画の音声のイメージ。トラック1にすべての音がごちゃまぜに録音されています。

 shotaste
shotaste
複数トラックに録音した場合
設定によってこれをゲーム音、マイク音、VC音など録音するトラック(部屋)を分けたイメージです。

 shotaste
shotaste
事前準備
大前提として音声トラックを分けるために音の出力先を分ける必要があります。
デスクトップ音声とかにすべてまとまっているとトラックをそもそも分けられません。サウンドカードなどのオーディオデバイスを出力したい分用意すれば実現可能ですが、現実的では有りません。
今回は仮想音声デバイスであるVB-CABLEを利用して音声の出力先を分ける方法を紹介します。
VB-CABLEのインストール
公式ページに行きダウンロード&インストールを行ってください。
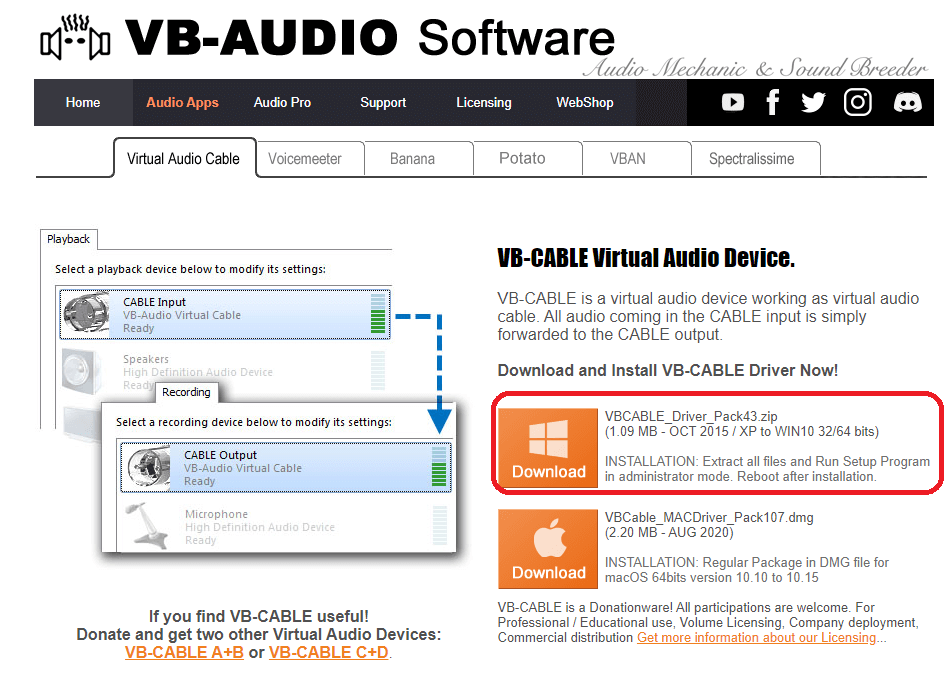
インストールはまぁポチポチやってけばできるので省略。
ちなみに1つの仮想音声デバイスを増やすのは無料でできるのですが、2つ以上音声を追加したい場合は寄付(課金)することによって2つごとに増やすことができます。私は寄付を行って更に2つの仮想音声デバイスを追加しており、合計3つの仮想音声デバイスで運用しています。
2つ以上の仮想音声デバイスを追加したい場合は公式ページのこの辺から寄付することで追加できます。
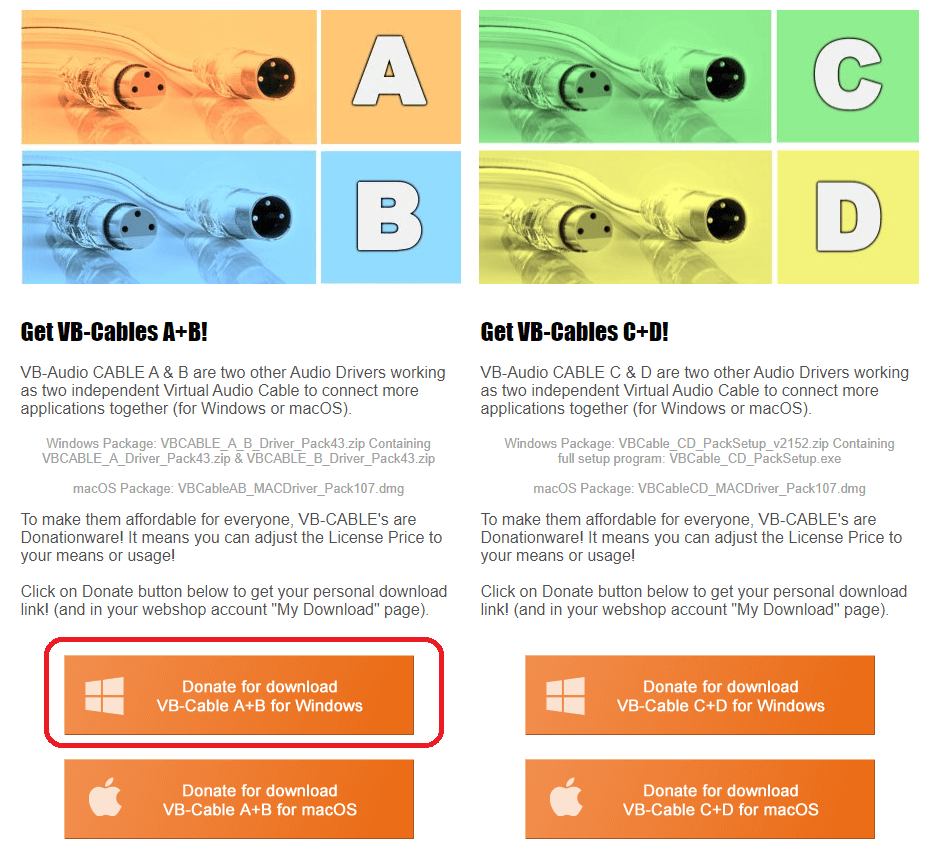
2021年3月現在最安は5ユーロですね。デフォルトは15ユーロですので、自分のお財布と相談して寄付額を決めましょう。
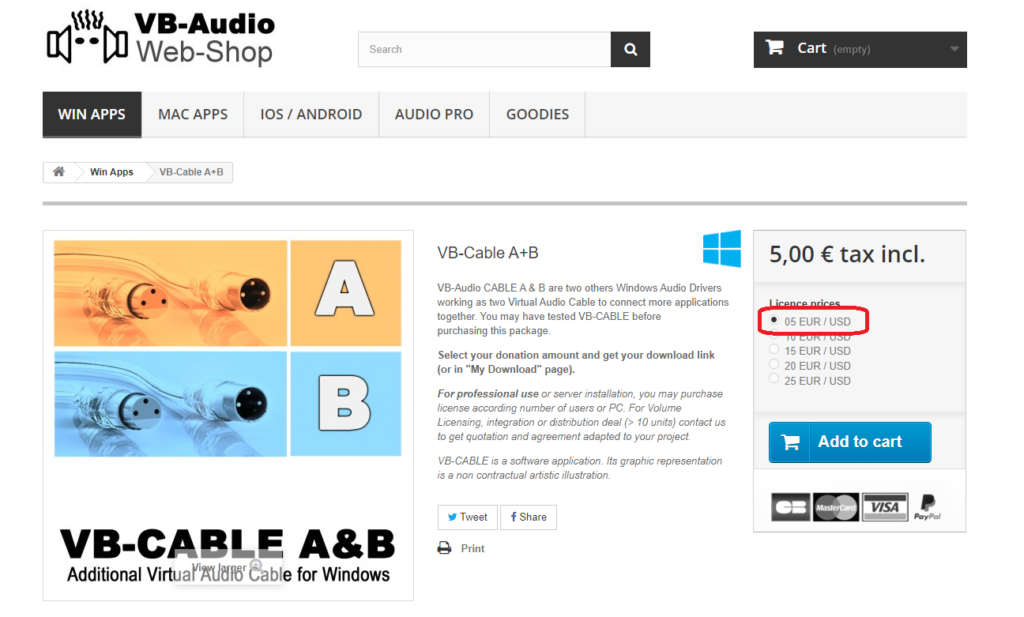
インストールが完了するとVB-Audio Virtual Cableがサウンドデバイスに追加されます。(寄付して追加したひとはAとBも)
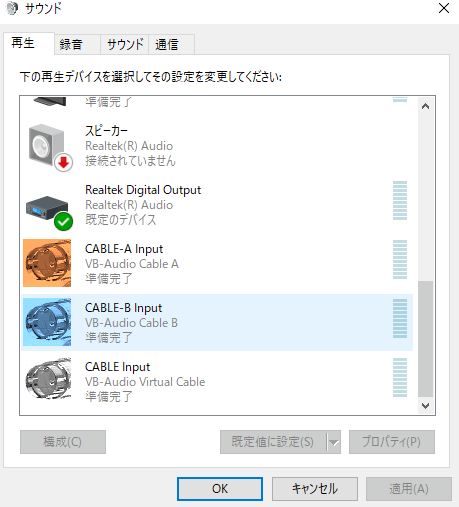
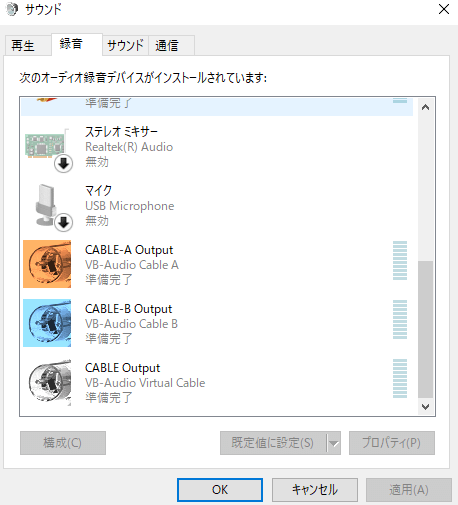
VB-Audioの必要数は?
自分の環境だとVCの音も別トラックで撮る(録る)事が多いので最低2つは必要です。無料版だけだと1つしか追加できないので足りないため私は寄付を行い、さらに2つの仮想音声デバイスを追加しました。
必要数2
私の運用は以下の通り。ゲーム内VCの音声出力先を設定できるものはVBーAudio-Bに出力してたりもします。

- VB-Audio(無印) :ゲーム音
- マイク:マイク入力
- VB-Audio-A:VC音
必要数1
主に行うゲームがCS機でキャプチャボードからゲーム音を取り込んでいる場合はキャプチャボードからの音声出力で別トラックを形成できるのでVCを録音していても1つで十分です。

- キャプチャボード :ゲーム音
- マイク入力:マイク
- VB-Audio(無印):VC音
PCゲームを快適に録画したい場合まとめ
VCなどの通話音を想定しないのであれば、仮想音声デバイスは1つで十分。
VCも使うのであれば仮想音声デバイスは2つ以上は必要です!!
OBSの設定
事前準備が完了したら次はいよいよOBSの設定です。
音声ソースの追加
OBSを開いてソース欄の下にある+ボタンを押下します。
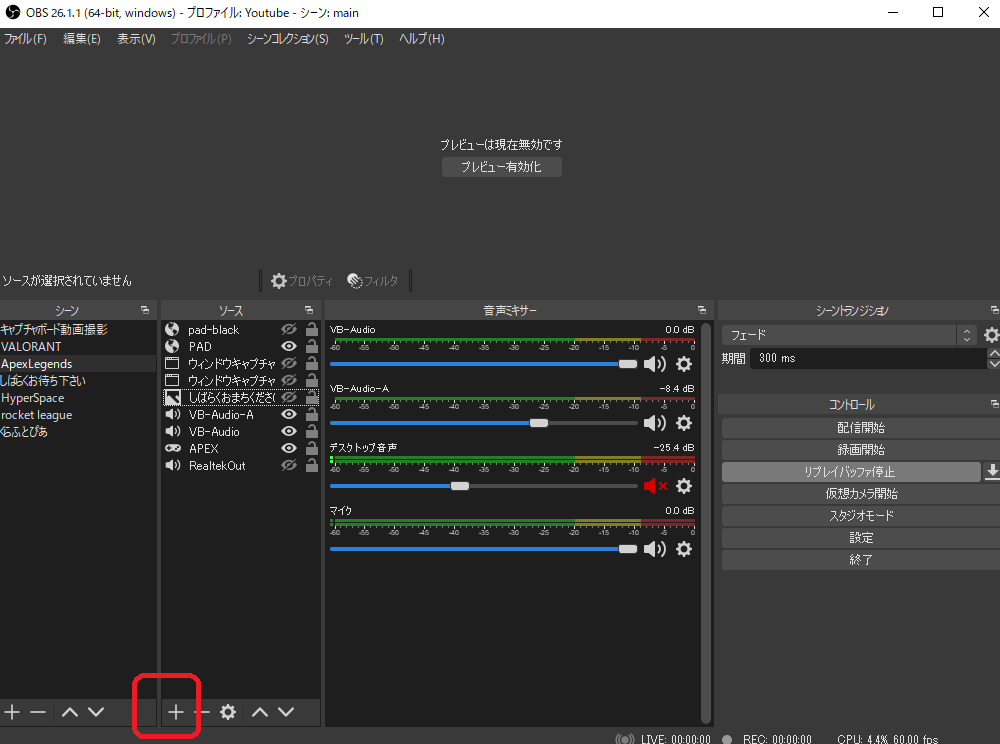
出てくるメニューから音声出力キャプチャを選択。
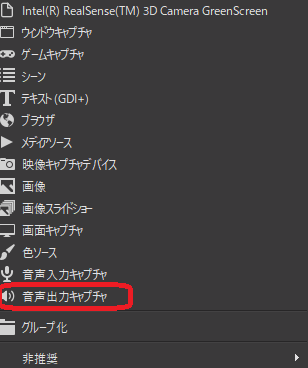
ソース作成画面で好きな名前(VB-Audioなど)を入力してOKを押下。私の場合はそれぞれVB-Audio、VB-Audio-A、VB-Audio-Bにしています。
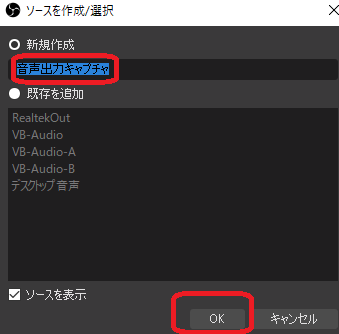
追加したい音声ソースを選択してOKを押します。ここではVB-Audioを選択しています。
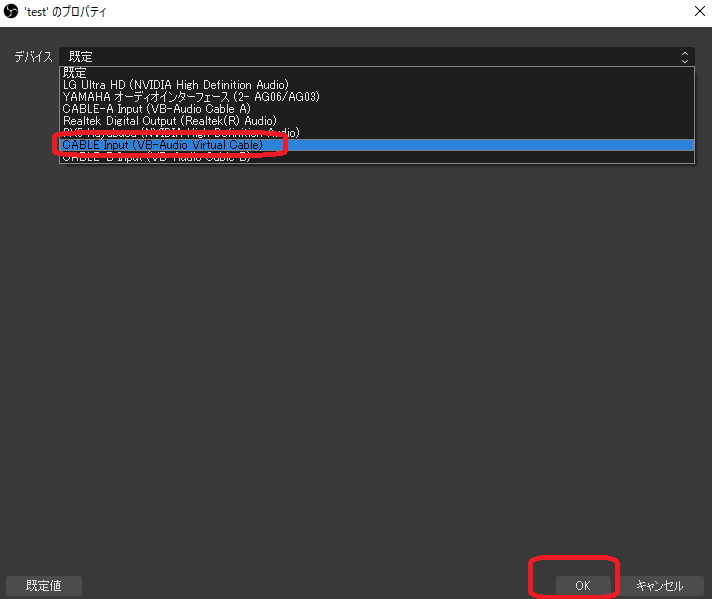
音声ソースを追加すると音声ミキサーに今追加したVB-Audioが表示されていると思います。
音声トラックの指定
すべての音声ソースを追加し終えたら録音するトラックを指定していきます。
音声ミキサーの欄にある歯車ボタンどれでも良いのでを押下し、オーディオの詳細プロパティを押下します。
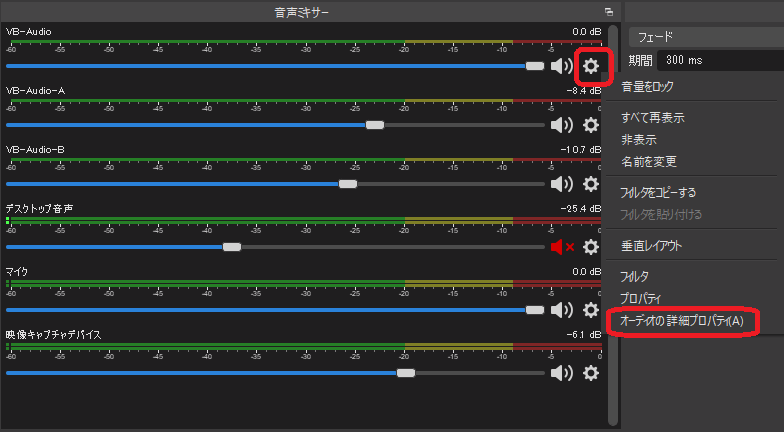
オーディオの詳細プロパティが開きますのでトラックと音声モニタリングの設定を行っていきます。
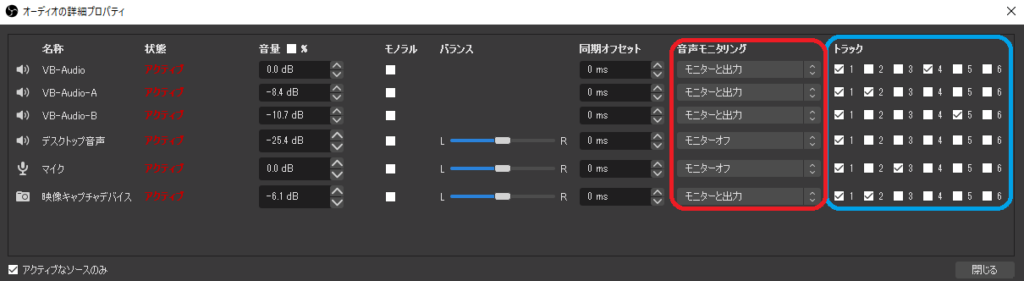
音声モニタリング
まず音声モニタリングについて、ここでは出力を行うか、モニタリング(試聴)を行うかの設定ができます。
モニターと出力に設定をしておけば、そのデバイスで鳴った音が耳に聞こえる+録音されるという設定です。
聞こえる必要がない場合はモニターオフ。
逆に聞こえてはほしいけど録音されてほしくない場合は、モニターのみ(出力はミュート)を選択します。
私の場合は仮想音声デバイスを通している関係でゲーム音もVC音もOBSを通して聞いているので、マイク以外はモニターと出力にしています。
トラック
配信する方限定ですが、トラック1は配信用のすべて乗る音声にしたいので、1のチェックはすべてつけておくことを推奨します。
以下のように私は設定しました。
- トラック1:全部のせ。トラックを分けずにすべての音がごちゃまぜになっている状態
- トラック2:ゲーム音声(VB-Audio-A or キャプチャボード)
- トラック3:マイク
- トラック4:Discord、LineなどのVC音
- トラック5:VB-Audio-B(予備)
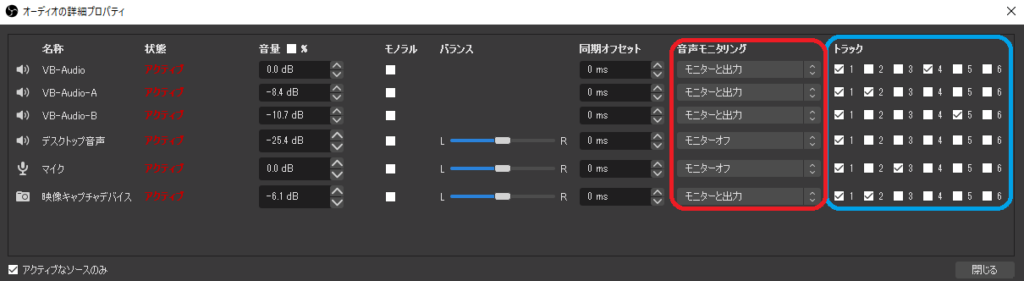
チェックが付いているとそのトラックに音が乗り、チェックが外れていると音が乗りません。トラック2以降は基本的に1つのソースのみ選択されている状態にします。
 shotaste
shotaste
配信&録画の設定
次に設定を開き、出力から配信、録画の設定を行います。
配信
配信の音声トラックは先程トラック1にすべての音のなるように設定したので、1を選択します。
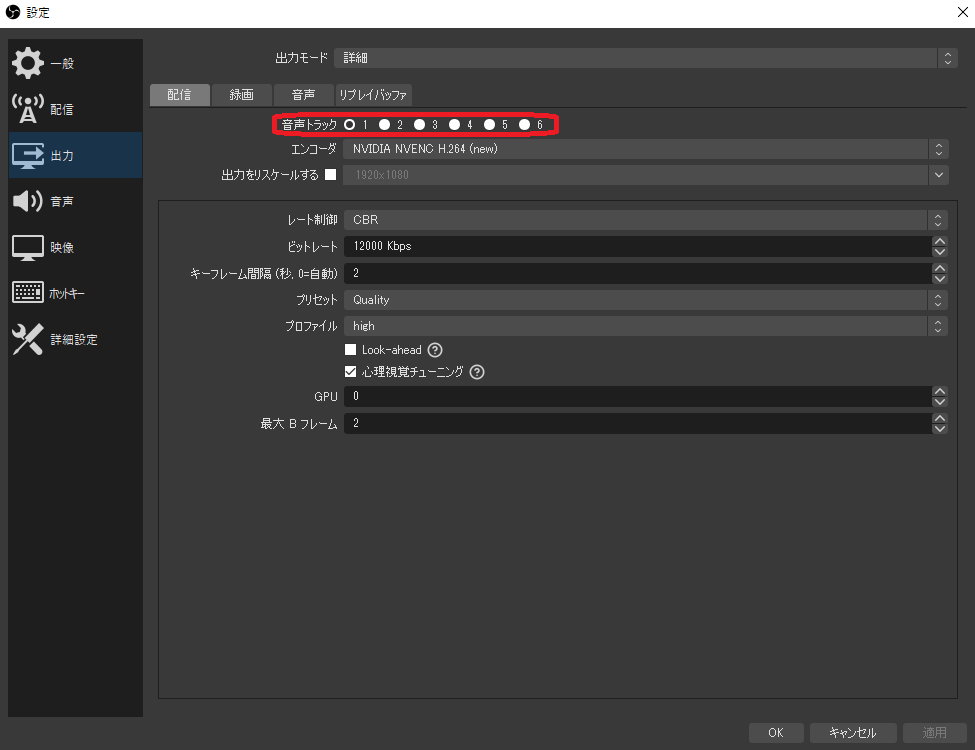
録画
録画フォーマットをmp4かmkvに設定。どちらが良いかはおまかせしますが私はmkvを選択し、編集する前に最多重化を行っています。簡単にいうと録画が強制終了したときにも救いがあるが一手間かかるのがmkvで、楽だけど録画が途中で止まると終わるのがmp4です。(多分)
録画は音声トラック2、3、4を選択。VB-Audio-Bを使用しないのであれば5は要らないです。トラック数が増えると録画ファイルの容量も大きくなるので不要なトラックは選択しないほうがよいです。トラック1はごちゃまぜ音声なので録画ファイル内には要りませんのでチェックを外してくださいね。
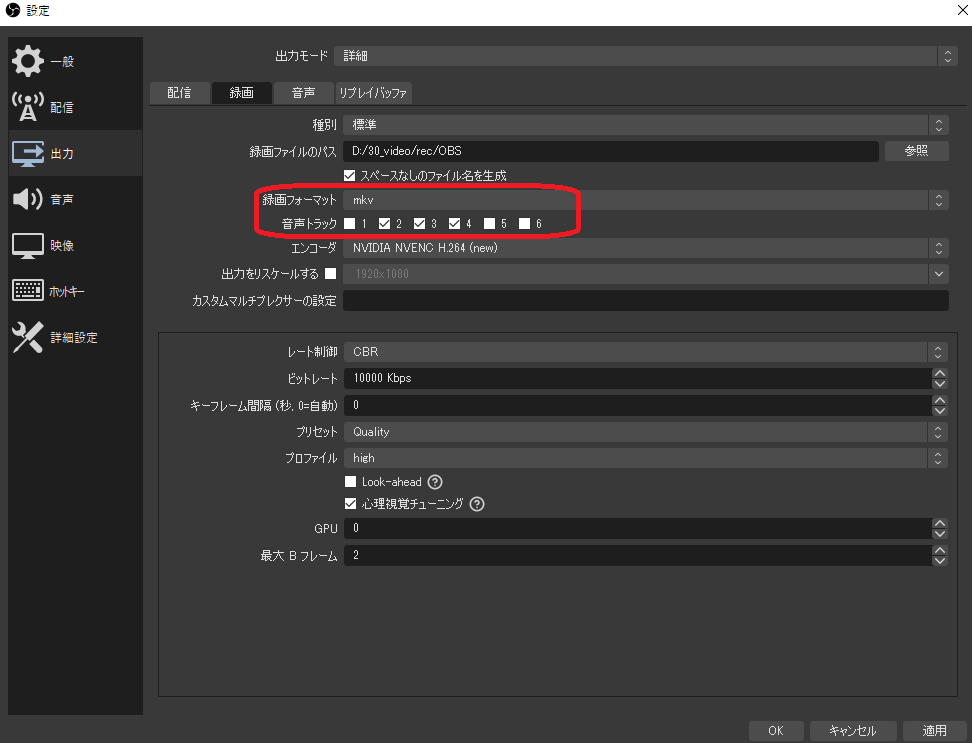
VCやゲーム音をVB CABLEに出力するように設定しよう
VC音をVB CABLEに出力する設定
トラックの設定を行ったらVCの音を今設定した各VB Audioに出力するように設定する必要があります。
主に使われるであろうDiscordとLineでの設定方法の記事を書きましたのでこちらをご覧ください。
ゲーム音をVB CABLEに出力する設定
次はVB CABLEにゲーム音を出力する設定をしましょう。
Windows 10を使っている方はソフトなどをいれずに設定だけでできるのでちゃちゃっと行いましょう。設定方法は以下の記事にまとめていますのでご覧ください。
さいごに
今回はVB-CABLEを使用して、OBSにて音声トラックを分けて録画する方法を紹介しました。
OBSを使ってるけど意外と使いこなせていない人も多いかと思いますので、まずはこの設定を行って編集を劇的に楽にしちゃいましょう!
それでは!








