Windows10にて純正の設定でアプリのオーディオルーティングを行いVB CABLEに音声を出力する設定を紹介します。
contents
OBSで音声トラックを分けるためにVB-CABLEに音声を出力しよう
トラックを分けるための設定が済んだら今度は各VB-Audioにゲームなどの音声を割り当てる必要があります。
OBSで音声トラックを分ける方法は以前紹介した以下の記事を参考にしてください。
仮想ミキサーもオーディオルーターも不要
音声の出力先を自由に設定したて調べてみるとVoiceMeeter BananaとかAudio Routerを使って音声の出力先を自由に設定しよう!!みたいな記事が出てきて、 なるほどそうなのかと面倒くさがっていたのですが、Windows10の設定だけでオーディオルーティングをすることができたのでそのやりかたを紹介します。
特定アプリケーションのオーディオルーティング設定
まず設定を開きましょう。
「Windowsキー+I(アルファベットのアイ)」で開くことができます。
設定を開いたらシステムを選択します。
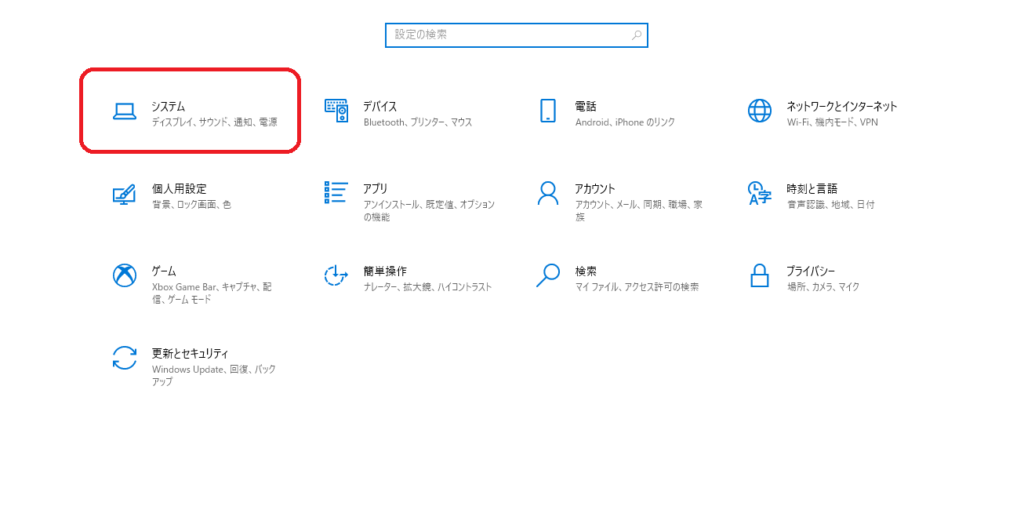
システムを開いたら左のメニューからサウンドを選択します。サウンドタブを開いたら下の方にスクロールしましょう。
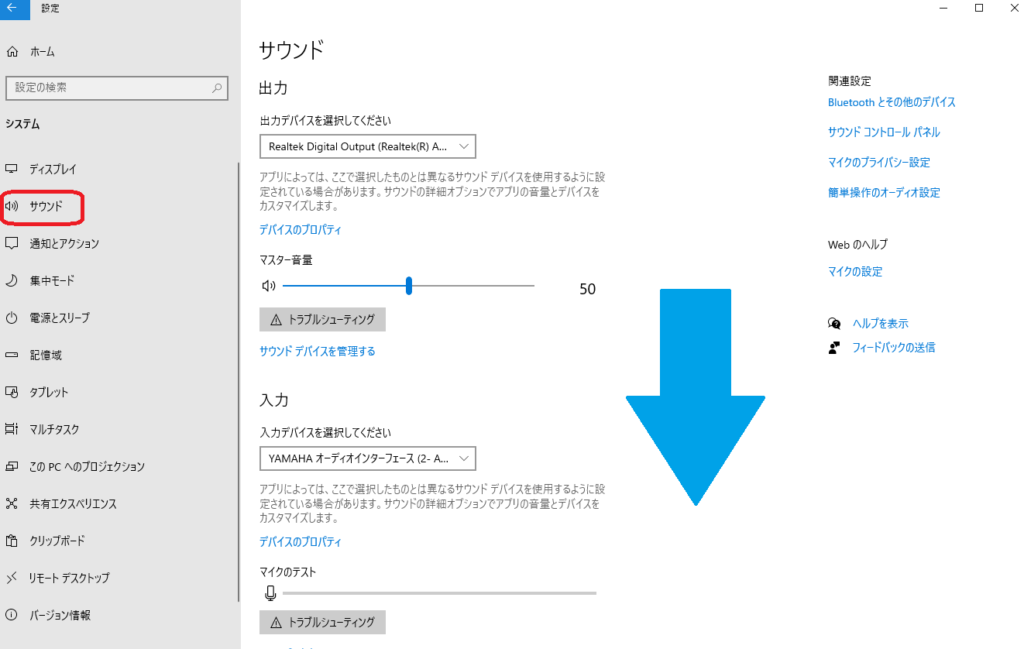
スクロールしていくと、サウンドの詳細オプションという項目の中に「アプリの音量とデバイスの設定」がありますので選択します。
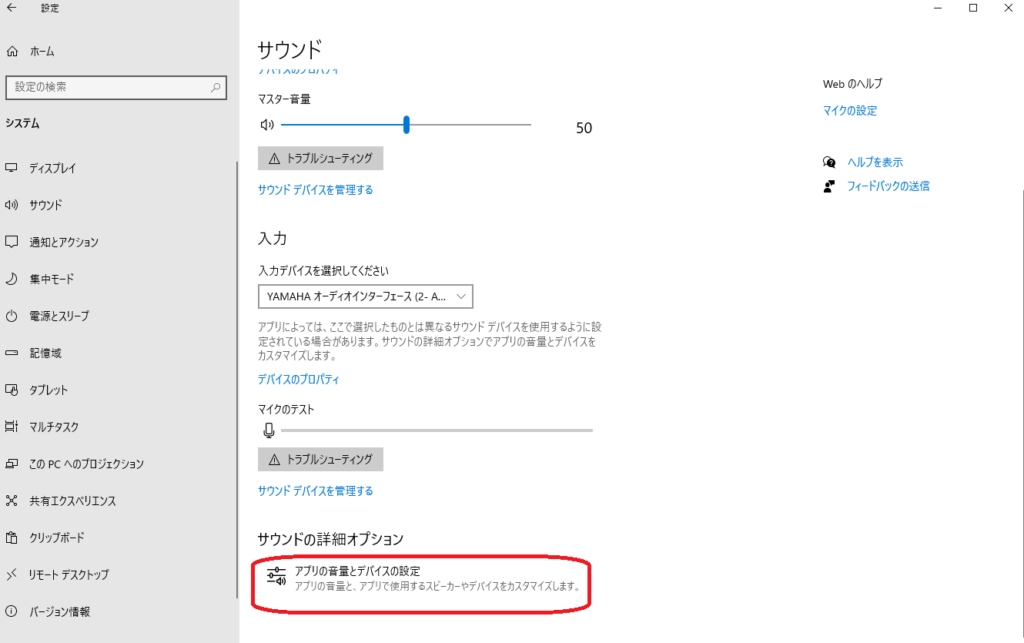
アプリの音量とデバイスの設定ではアプリケーションごとの音量とその入出力に使用するデバイスを指定することができます。
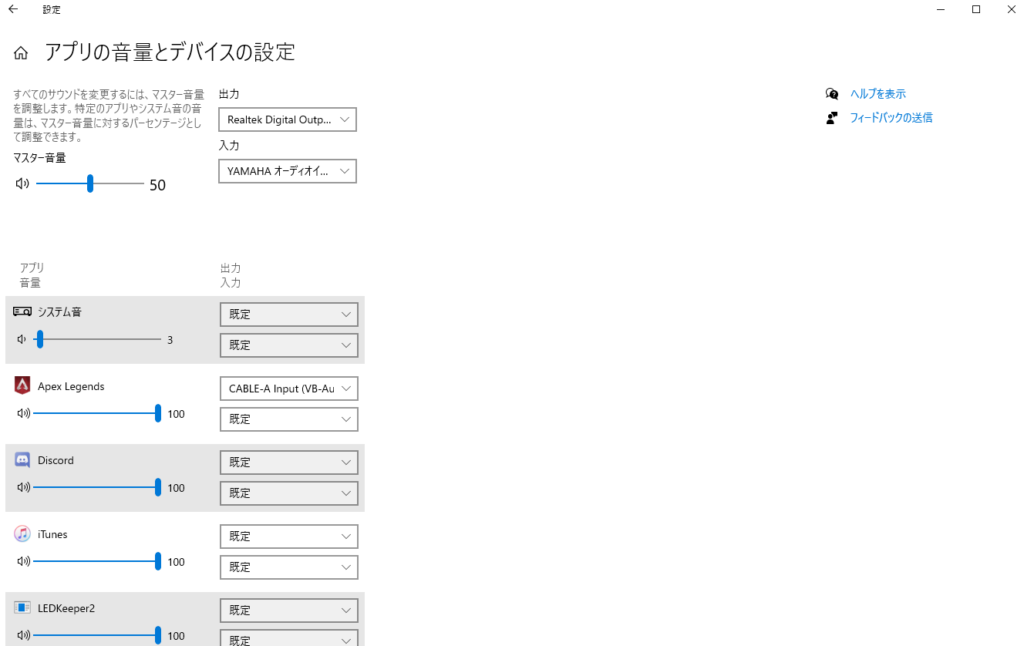
ここではApex Legendsの音声をVB-Audio Cable Aに出力する設定を例にします。
出力先を変更したいアプリケーションの出力先デバイスを指定するには、上側の既定(下図赤□)を選択します。(少し分かりづらいですが、上が出力、下が入力になっています。)
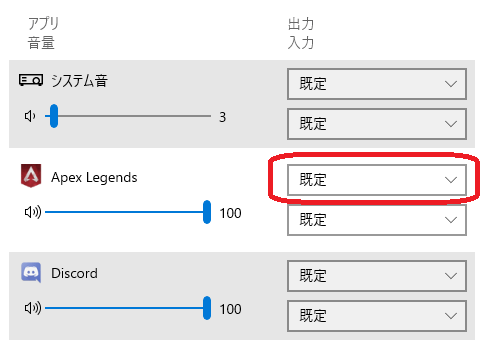
プルダウンリストが出てきますので、Cable-A Input(VB-Audio Cable A)を選択します。
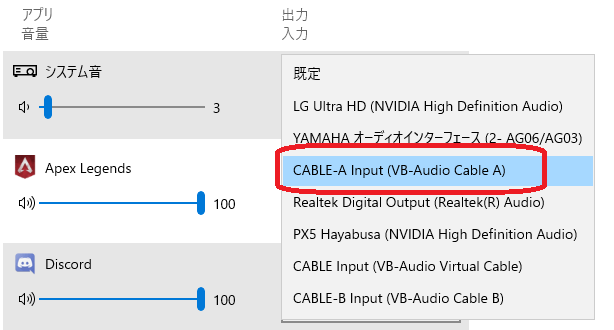
設定ができると出力欄がCable-A Input(VB-Audio Cable A)に変わっています。
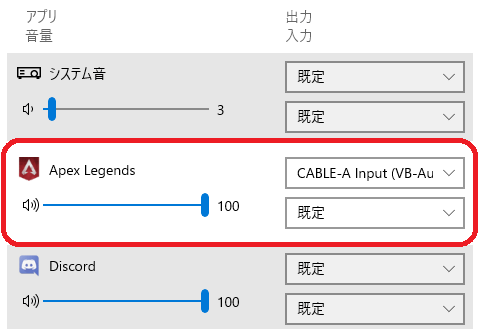
動作確認
実際にOBSで音が出力されているか確認してみましょう。VB-Audio Cable Aに出力する設定を行ったのでしっかりOBSの音声ソースのVB-Audio Aのインジケータが動いているのがわかります。
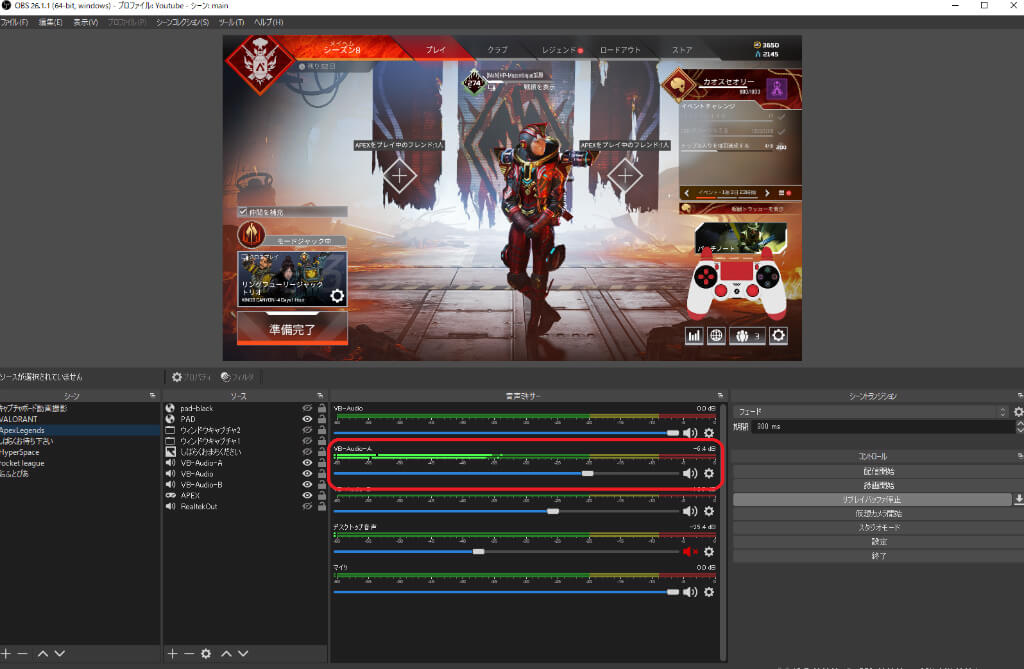
音がVB Audioに出力されない場合
設定から音声出力デバイスを切り替えた直後だと音が選択したVB Audioに出力されないことがあります。
その場合、以下のような操作を試してみましょう。
- 出力先を既定に戻してからもう一度VB Audioを選択する
- ゲームなどのアプリケーションを再起動する
どうしても直らない場合は困ったときのPC再起動です!
音がOBS経由でないと聞こえなくなるので注意
VC音をVB Cableに出力する方法でも説明しましたが、この設定を行うと出力先を変更したアプリケーションの音はOBSを通してでないと聞こえなくなります。
- OBSが起動していること
OBS側で選択した音声ソースを音声モニタリング設定の「モニターと出力」、「モニターのみ(出力はミュート)」を選択した状態であること
が必要です。
音が聞こえないときは音声モニタリングを要チェック!
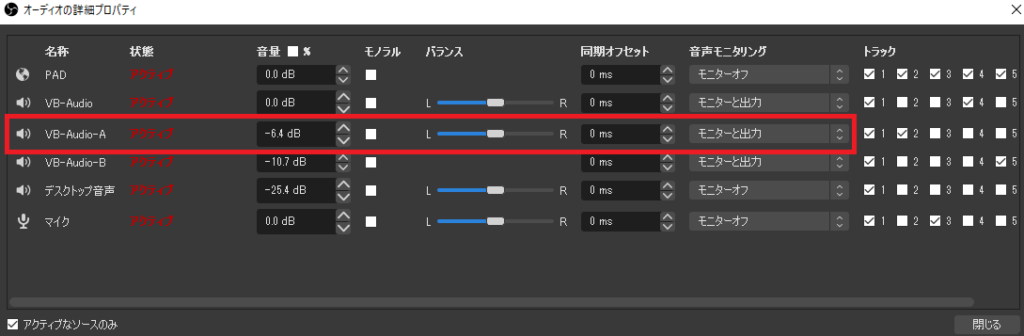
さいごに
今回はアプリケーションの音声を仮想音声デバイスであるVB CABLEに出力する設定を紹介しました。OBSと組み合わせれば音声トラック自由自在です。
もちろんゲームだけではなくブラウザや音楽再生アプリにも同様の設定が可能なので動画配信や録画などの幅が拡がりますね!
設定を戻さないとOBSを通してでないとゲーム音とか聞こえなくなりますが、まぁ基本録画するでしょうということで対して問題なし!
 shotaste
shotaste
それではよいOBSライフを!







