iPhoneデータ復元ソフトを使えば間違ってiPhoneの大切なデータを削除してしまったり、iOSのアップデートの際にデータが消えてしまったそんな悲しい事故から救われるかもしれません!
contents
EaseUS MobiSaver紹介
EaseUS MobiSaverとは
EaseUS MobiSaverとはiOSを搭載したiPhone、iPad、iPod touch向けのデータ復旧ソフトです。一言で言えば「iPhoneデータ復元ソフト」ですね。
データの誤削除、iOSアップグレードによる削除、デバイスの紛失/損害によって失われた連絡先、SMS、メモ、動画、写真などを簡単に復元できます。

バックアップ万全に取れている人ってすくないですよね。たいていトラブルは突然にやってきます。「ああああああ!!!そろそろバックアップとろうと思ってたところだったのに!!」なんてことも・・・
MobiSaverはiPhone、iPad、iPod touchから紛失や削除したデータを復元するための最高のデータ復旧ツールです。
OSアップグレード、工場出荷リセット、脱獄、ウィルス攻撃などによってデータが消失しても、心配しないでください。MobiSaverはこの問題をすばやく解消します。
iPhoneがアクセスできない、アップルログや黒い/白い画面で立ち往生、デバイスのパスワードを忘れたなどの場合で失われたデータを復元します。
デバイスが破損、水没、クラッシュ、紛失した場合でもiCloud/iTunesバックアップから消失したデータを復元することが可能です。
OSのアップデートや脱獄しようとして失敗して文鎮化したなんていうソフト的にiPhoneなどのデータが消えてしまった場合と、物理的に破損してしまって携帯自体がこわれてしまった、紛失してデータの復元ができないそんなときにデータの復元ができるソフトということをいっています。
iPhone壊れたり紛失したりしてるのにデータ復元って何いってんのこいつって思いました?つまりどういうことかって???
MobiSaverには大きく分けて2つの機能があります。
- iPhoneやiPadなどのiOS機器内のデータを解析してデータ復元を行う
- iTunesとiCloud内のバックアップデータを解析してデータ復元を行う
以上の2つです。
つまりiPhone本体がお亡くなりになったときにもバックアップデータを解析して直接データを抜き取ることができます。
たった3ステップで復元可能
データ復元と聞くとかなり難しいイメージを持ってしまうかもしれませんが、そんなことはありません!今回紹介しているソフトを使えばたった3ステップでデータが復元できてしまいます!!
どうですか?簡単そうに思えてきたでしょ??
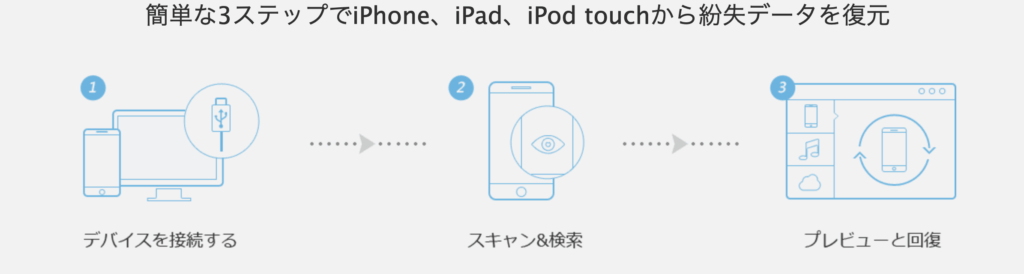
簡単な流れは、
- iPhoneをPCにつなぐ
- スキャンボタンを押して待つ
- 復元したいデータを確認しながら必要なものを選択して復元する
これだけ!ほんとに専門的なことは何もいりません(^o^)
復元は3種類で様々な事故に対応できる
上記で大きく分けて機能は2つと言いましたが、ちゃんと分けると3つの復元方法(復元元)があります。

復元元は以下の通りです。
- iOSデバイス(iPhone本体)からの復元
- iTunesバックアップからの復元
- iCloudバックアップからの復元
バックアップさえとっておけば本体がなくてもいざというときに中身のデータを確認することができます。携帯電話が壊れてしまったが、緊急で確認しなければならないデータがある場合役立ちそうですね。
復元可能なデータの種類も12種類と豊富
連絡先だけでもサルベージできればかなり助かる人も多いと思いますが、画像やビデオ、カレンダー、通話履歴など様々な情報の復元に対応しています。その数なんと12種類(超え!!)。
- 連絡先
- メッセージ
- 通話履歴
- メモ
- 画像
- ビデオ
- カレンダー
- リマインダー
- WhatsAppメッセージ
- Messenger
- 音声メモ
- Safariブックマーク
- (App内のビデオ)
- (App内の画像)
これだけの種類のデータに対応してるので、なんだよ○○ないじゃん!って人は流石にいないでしょう。このソフトがあれば一通り事足りるっていうのが強みですね。
セットアップ方法
Free版もProのトライアル版も同様に感じたので、とりあえず、無料版を例にとって説明します。
こちらの公式ページから下の画像の通り無料ダウンロードを押下してダウンロードしてください。
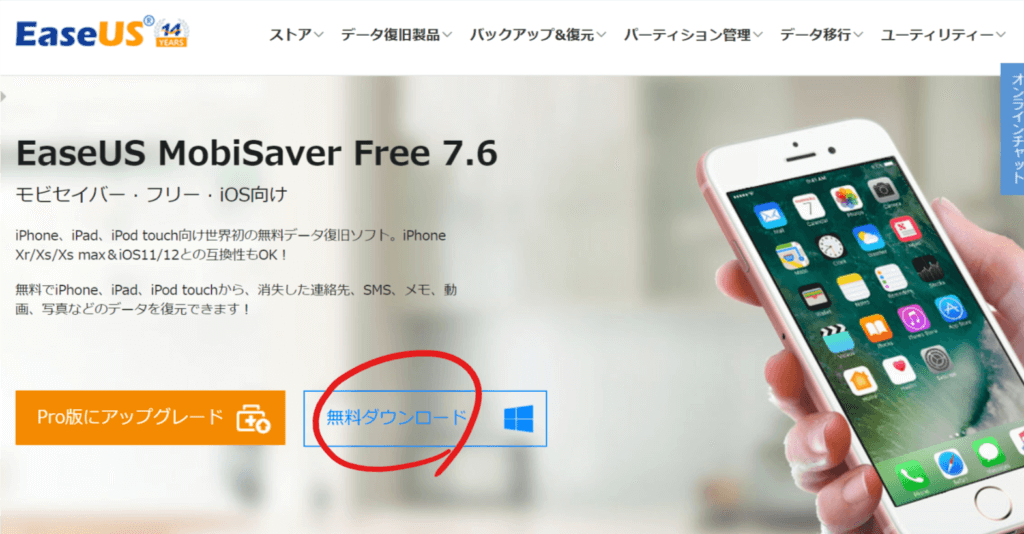
丸で囲ったところをクリックするとインストーラが落ちてくるので実行してください!
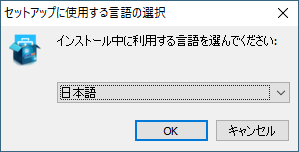
言語を選択してOKを押下
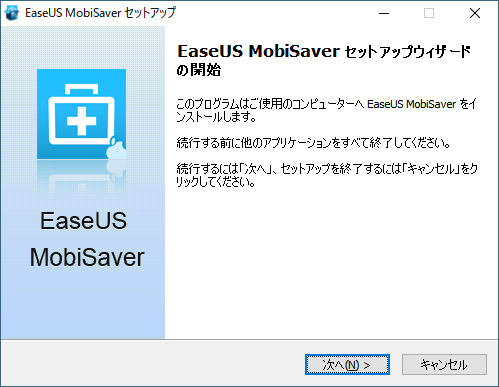
セットアップが始まりますので、次へを押下してセットアップを進めます。
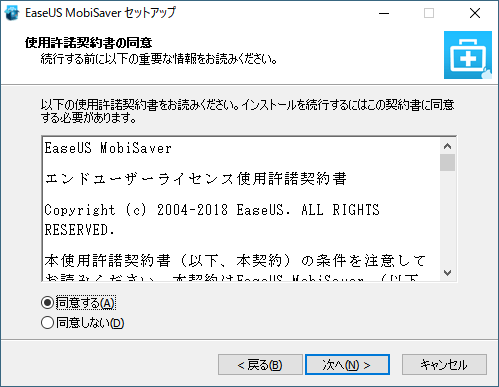
同意して次へ
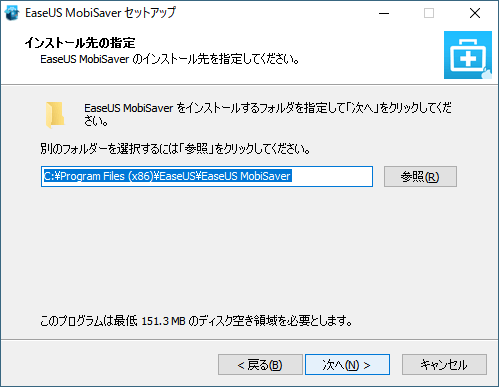
インストール場所も特にこだわりが無ければそのままで次へを押しましょう
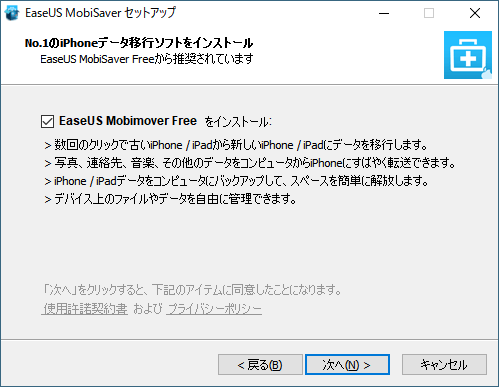
Mobimoverという姉妹ソフトをインストールするか聞いてくるので必要だと思う場合はチェック入れて次へを押しましょう。
これを外したからといって、MobiSaverのインストールには影響しません
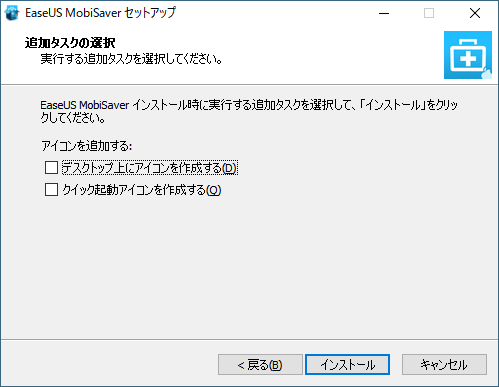
最後にショートカットの作成について聞かれるのでここも好みで選択してインストールを押下しましょう。
PCにあまり詳しくない方はデスクトップにアイコン作成しておいたほうが迷子にならずに安心かもしれません。
以上でインストールが完了です!
インストール後起動すると以下の画面が出ます。
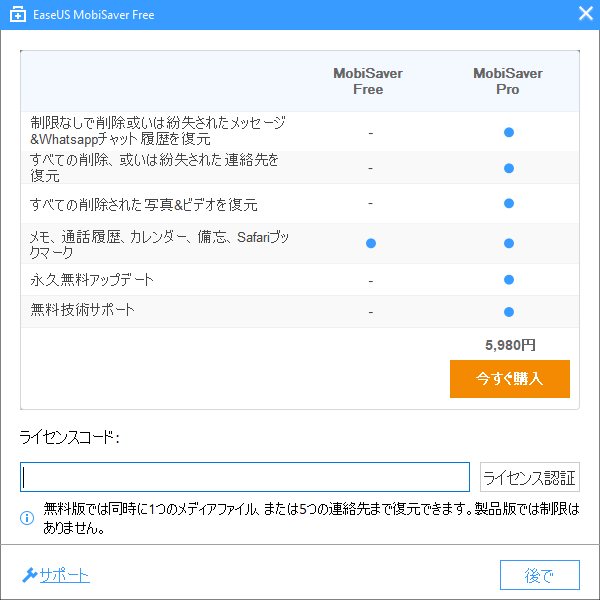
後でを押すと無料体験版という形ですが使用することができます。
ただし、無料版だと極端にできることが少ないです。
無料版では同時に1つのメディアファイル、または5つの連絡先まで復元できます。
とあるので実際にiPhone丸々復元したいときは製品版を購入以外の選択肢はないと思います。緊急であの人の連絡先だけ復元してとりあえず連絡がしたい!!というときには無料版で十分なので自分が何をしたいかによって使い分けましょう♪
データ復旧テスト
iOSデバイス(iPhone本体)から
iPhoneからデータを復元してみます。
まずMobiSaverを起動して、「iOSデバイスから復元」を選択します。
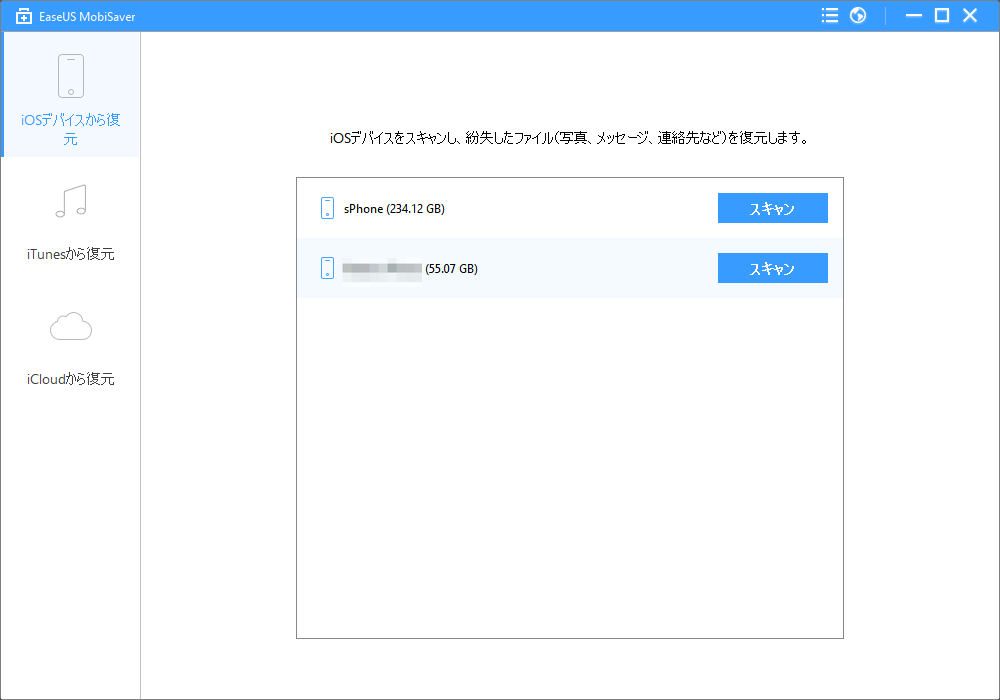
PCに接続しているiOSデバイスが表示されるので、スキャンしたいデバイスのスキャンボタンを押下します。
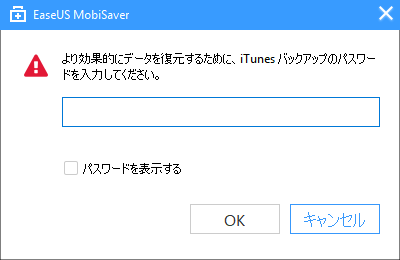
すると(なぜか)iTunesの バックアップファイルのパスワードを求められるので入力してあげます。
ここでスキャンが開始されます。このスキャンに時間がかかるのでゆっくり待ちましょう。私の場合1%でずーっと止まっていて、これ一生このままなんじゃねって思ってましたけど、放置してたらいつの間にかに終わってました\(^o^)/なんどやっても1%でしばらくとまっているので、進捗状況が止まっているように見えても諦めずに待ってみましょう。
スキャンが終わると↓のような画面が出てきます。
一部(大部分)にモザイク入れてますが気にしないでください。。。笑
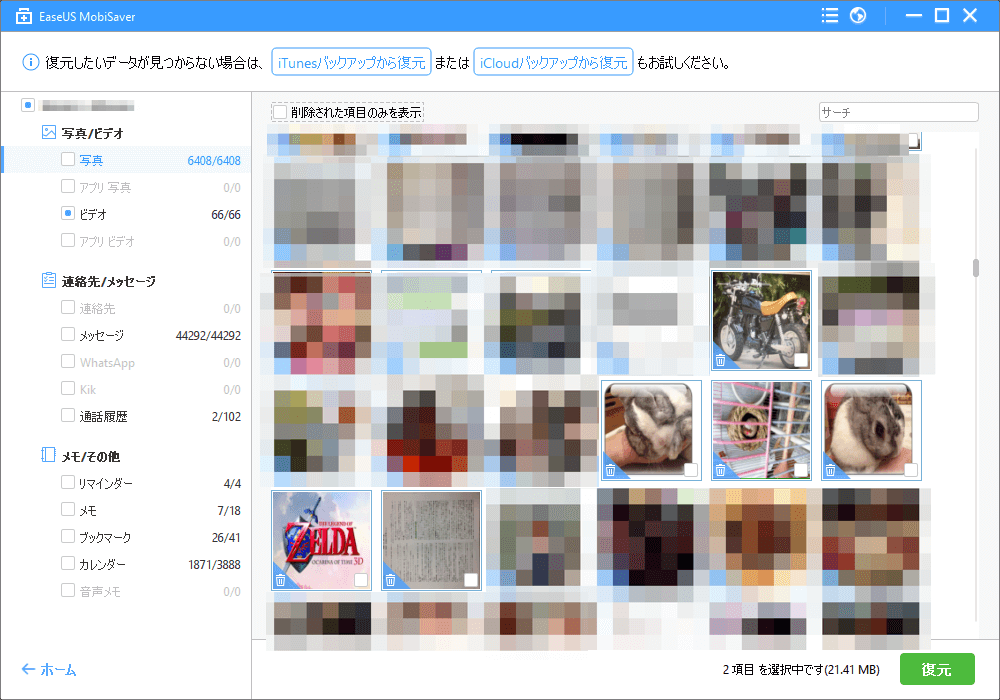
画像や動画はサムネイルが表示されるので目的のファイルが探しやすいです。またサーチという検索できる窓があるので特定のものを探すのに役立つかもしれません。
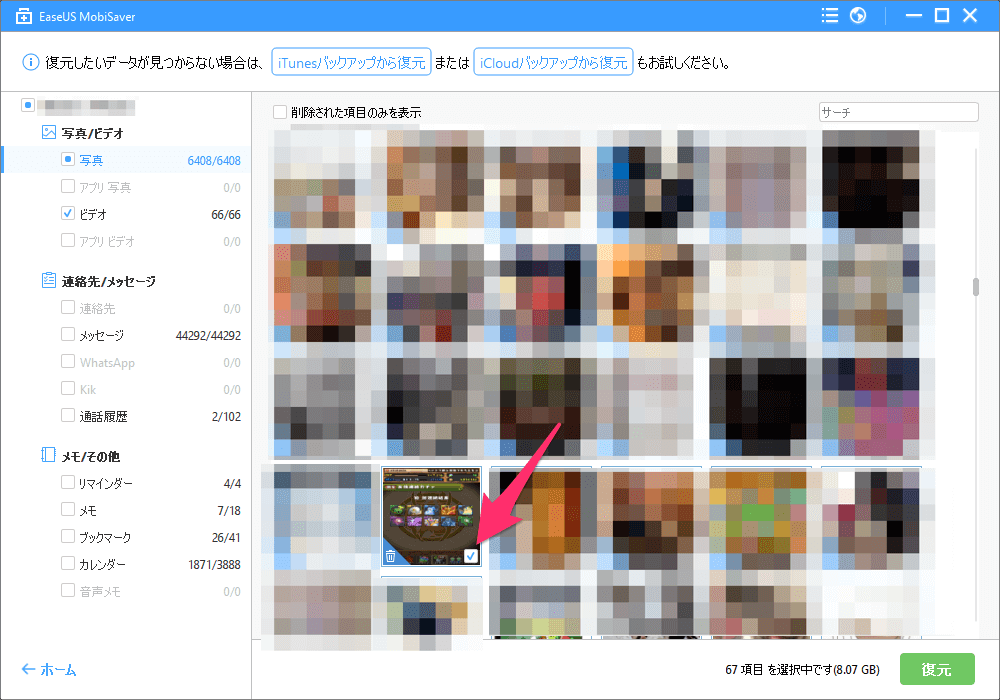
復元したいファイルを選択すると画像の右下のボックスにチェックが付きます。
復元したいものにチェックを入れ終わったら右下にある復元ボタンを押下します。
復元を押下すると復元するファイルの出力先を選択する画面に切り替わるので、任意の場所を指定してください。
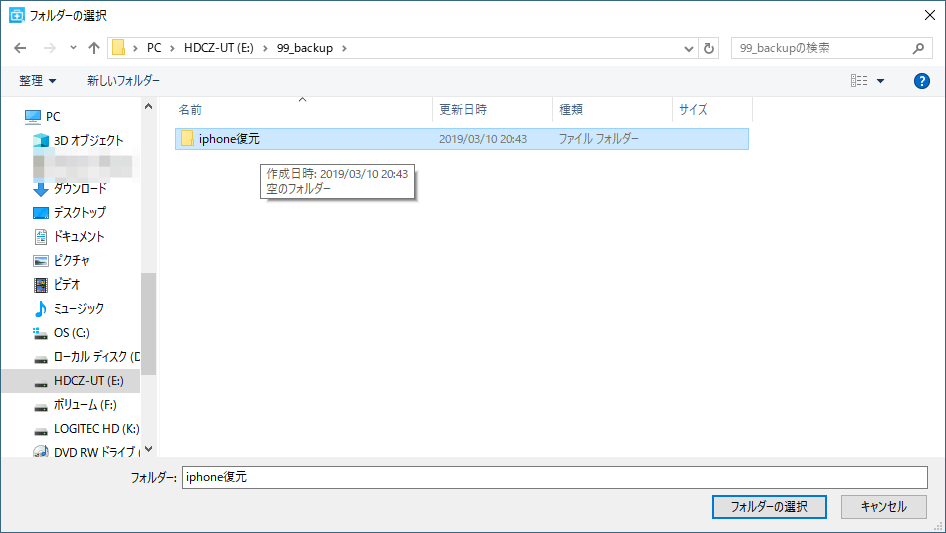
フォルダを選択するとエクスポートが始まります。
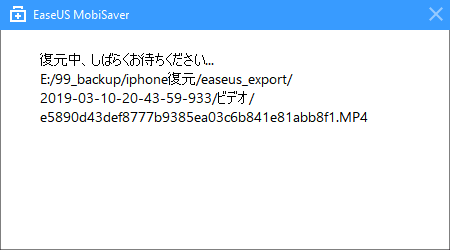
この画面は止まったようには見えません。ちゃんと復元中のファイルが表示されています 。
ただし、ステータスがわからないので、何ファイル中何ファイル目で、進捗状況でいうと何%だというステータスがわかるものがあれば便利だと感じました。
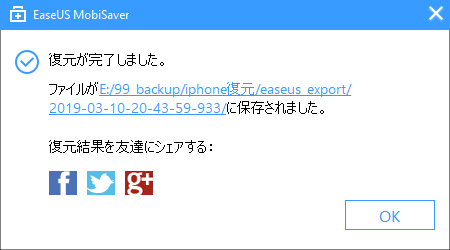
復元完了するとこんな画面が出てきます。復元できたぜ!!って嬉しい気持ちをSNSにシェアしたいんですかね?笑
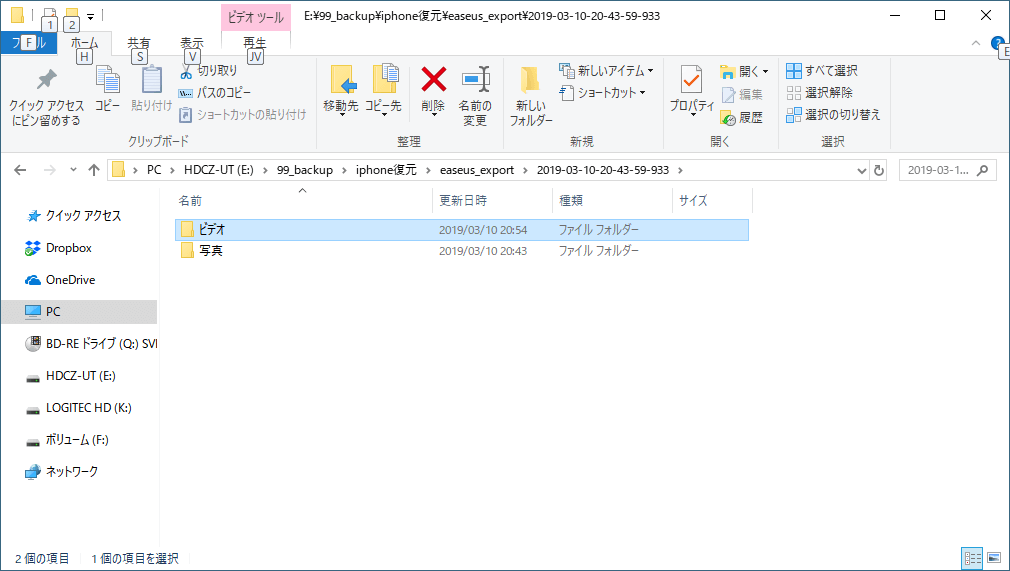
出力先に選んだフォルダを覗きに行くと、ファイルの種類ごとにサブフォルダが切られててその中にちゃんと格納されていました。全部一緒くたになっていないのはありがたいですね。
画像は問題なく復元ができていましたが、いくつかの動画ファイルはサムネイルと音声は復元できるものの、再生してみると真っ黒のまま動かず、音だけ再生されるというものがいくつかありました。
iTunesバックアップデータから
今度はiTunesのバックアップデータから復元してみます。バックアップデータを選択すると、バックアップデータにパスワードがかかっている場合パスワード入力をもとめられるので入れてあげましょう。ここで間違えると先に勧めません。。笑
iTunesからの復元の場合は31%までは順調にいくもののここでしばらく張り付いていました。
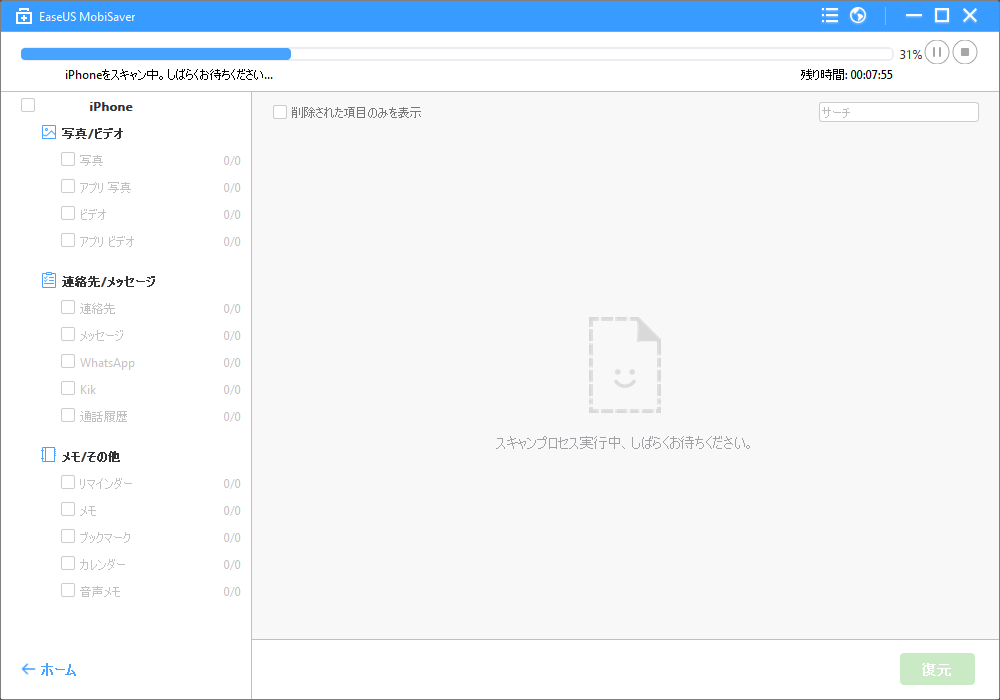
こちらも問題なくデータの読み込みが完了しました。
iPhoneから直接のデータスキャンと比べて、「アプリ写真」、「アプリ ビデオ」などの項目が増えています。バックアップデータからの復元のほうが持っている(サルベージできる)情報量が多そうですね。
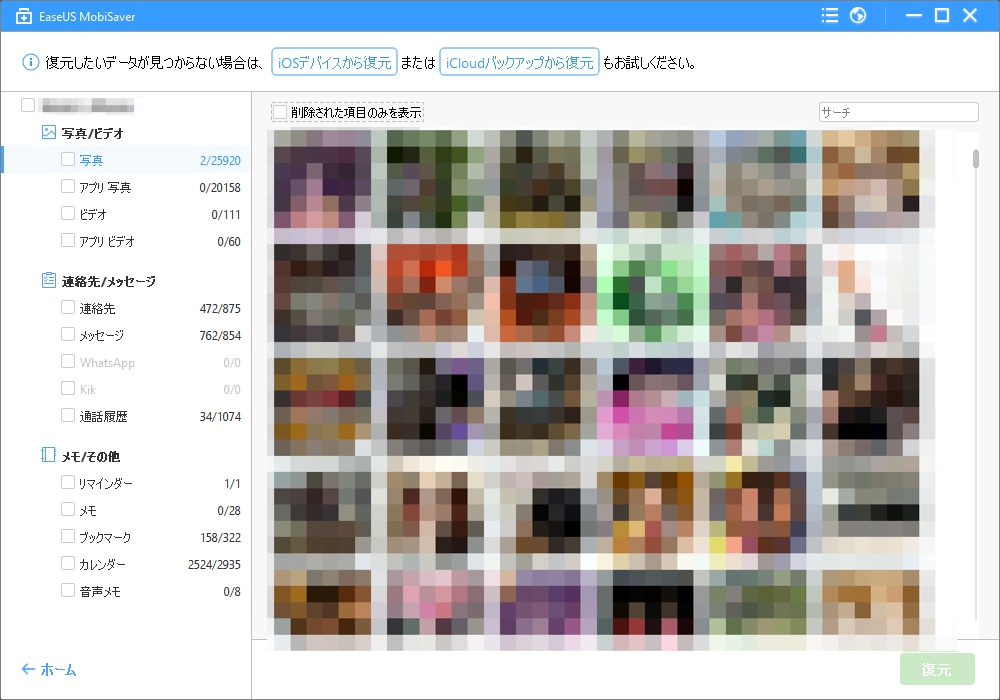
ここまでくればあとはiOSデバイスからの復元と同じステップで選んで復元押して出力先を選択するだけです♪
すべてのデータが復元できるわけではない
データ復元の可能性
データ復元の原理は、(見た目上は)削除してしまったが実はデバイスは持っていて、そこのデータがあった領域になにか別の情報が書き込まれる前であった場合にかぎりそこからデータを無理やり引っ張ってくるようなものです。
だからこそ、データが消えてから何もしてない状態が理想の状態であり、データが消えてから様々なデータを保存してしまったら上書きされてしまい復元ができなくなってしまいます。
上述のデータ復元テストでも述べたとおりサムネイルでは動画復元できたように見えたものの、再生してみると実際には完全には復元できていない、そんなことも十分にありえます。そう、データ復元は完璧ではないのです。だからこそバックアップはちゃんととっておくことを私は推奨します。バックアップデータがあればiPhoneに戻すこともできるし、MobiSaverがあれば直接データを復元することもできますしね。
初期化した後は厳しいかも?
試しにデータ復元のテストに使ったiPhoneを初期化してどれくらいデータ復元ができそうか試してみました。
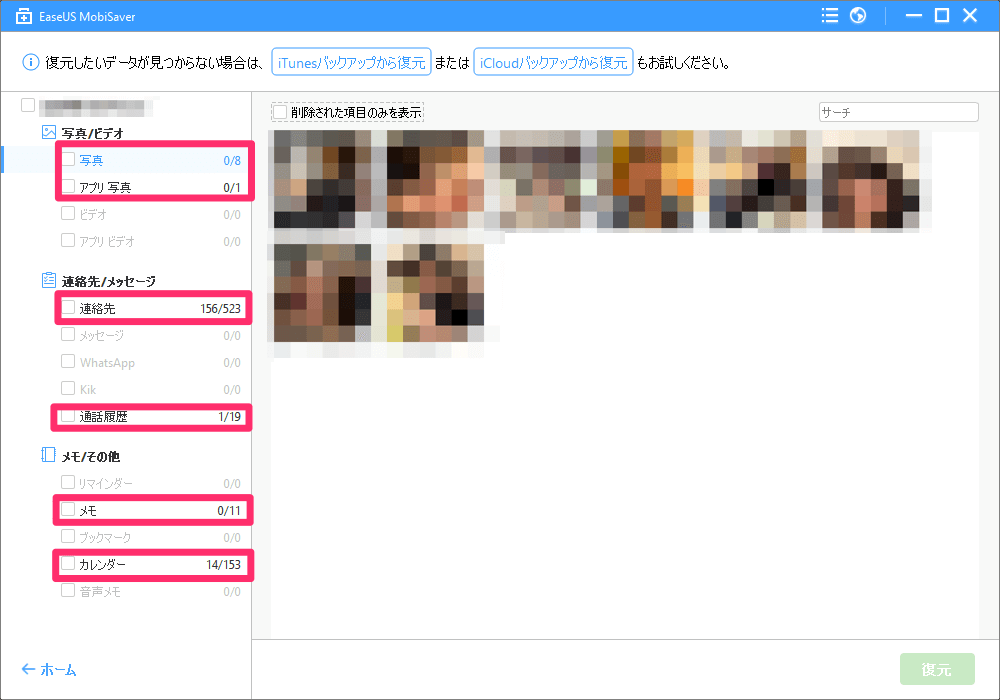
そもそもスキャンして検出できたファイルが圧倒的に減ってしまいました。これではほしいデータをサルベージできる確率はかなり低そうだなという印象でした。
さいごに
以前にはPC版のデータ復元ソフトを紹介したことがあるのですが今回はiPhoneデータ復元ソフトであるMobiSaverを紹介しました。
3ステップの簡単操作で消えてしまったiPhoneのデータを復元できるのは簡単過ぎてびっくりしました。
復元さえしなければスキャン等はできるので、実際に中からデータが取り出せそうかまずスキャンをかけてみて確認してから大丈夫そうだったら製品版を買うという選択もできそうなのでそのあたりもユーザを考えていて良心的に感じました。
データが消えてお困りの場合はまずはスキャンをしみましょう!!!





