SanDiskのポータブルSSDを使ってFinal Cut Proのライブラリを外付けドライブに移動する方法と注意点を紹介します。
contents
本体ストレージが逼迫してきた
Mac Book Pro 2018を使用しているのですが、SSDを500GBしか積まなかったため、動画編集をしているうちにストレージを逼迫してきてしまいました。
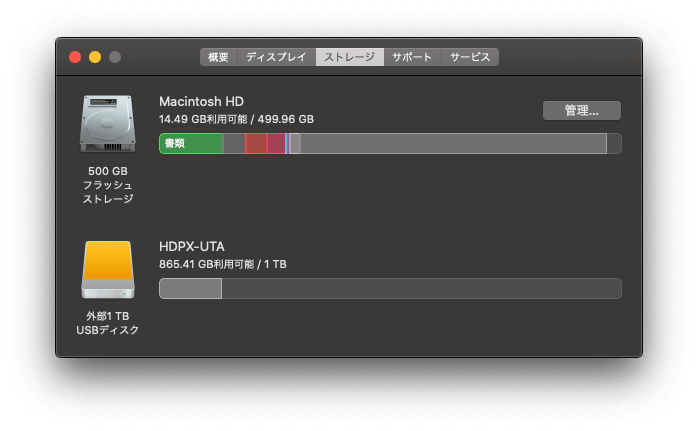
そこで、今回はFinal Cut Proのライブラリを外付けのストレージに移行して本体をスッキリさせたいと思います!
使用するストレージ(SSD)
今回は速度を重視してSSDを採用します。
購入したのはこちらの商品です。
SanDisk PortableSSD 2TB Extreme Portableのエコパッケージです。
通常パッケージにはデータ復元ソフトの1年ライセンスがついてきますが、エコパッケージより6000円ほど高いのでエコパッケージを買ったほうが良いと思います。
読み出し最大550MB/秒という高速ストレージなので安心してライブラリを移行できます。
ちなみに最大1050MB/秒の爆速SSDもありますが、こちらは半分の1TBで同じくらいの値段するのでちょっと手が出せません。。。
下準備
使用するドライブのフォーマット形式
出荷状態だとSSDはexFATという形式でフォーマットされています。WindowsとMacで使用できる優秀な子なんですけど、Apple公式サイトではFinal Cut Pro X用に使うドライブはAPFS または Mac OS 拡張 (ジャーナリング) フォーマットを使用しろと明言しています。
加えて、
FAT32 などのフォーマットであらかじめフォーマットして販売されているドライブは、Final Cut Pro、Motion、Compressor で正常に動作しない場合があります。
とのことなので、どうしても両方でつかいたいんだ!!!頑固な方以外はちゃんとAppleの指示に従いましょう。
MacでmacOS Mojave以降を使用している場合、APFSフォーマットを使いましょう。
APFSでフォーマットする方法
フォーマットの方法は以下の記事で詳しく記載していますのでこちらをご覧ください!!
キャッシュの削除
ライブラリを移動する際に省スペース化を図りたい場合行いましょう。ライブラリを移行する前に作業中に自動生成された、レンダリングファイル、プロキシメディアファイルなどを削除します。次回プロジェクトを開いて作業したときに再生成されるので安心してください。そのままドン!で良ければこのステップはスキップして大丈夫です。
最適化されたファイルやプロキシメディアファイルを削除した場合は、ライブラリを再び開くときに手動で再生成する必要があるので、削除するのはレンダリングファイルのみにしておいたほうが無難です。
「ライブラリ」サイドバーでライブラリを選択すると右に出現する「ライブラリのプロパティ」ウインドウでスクロールして「キャッシュ」を表示します。
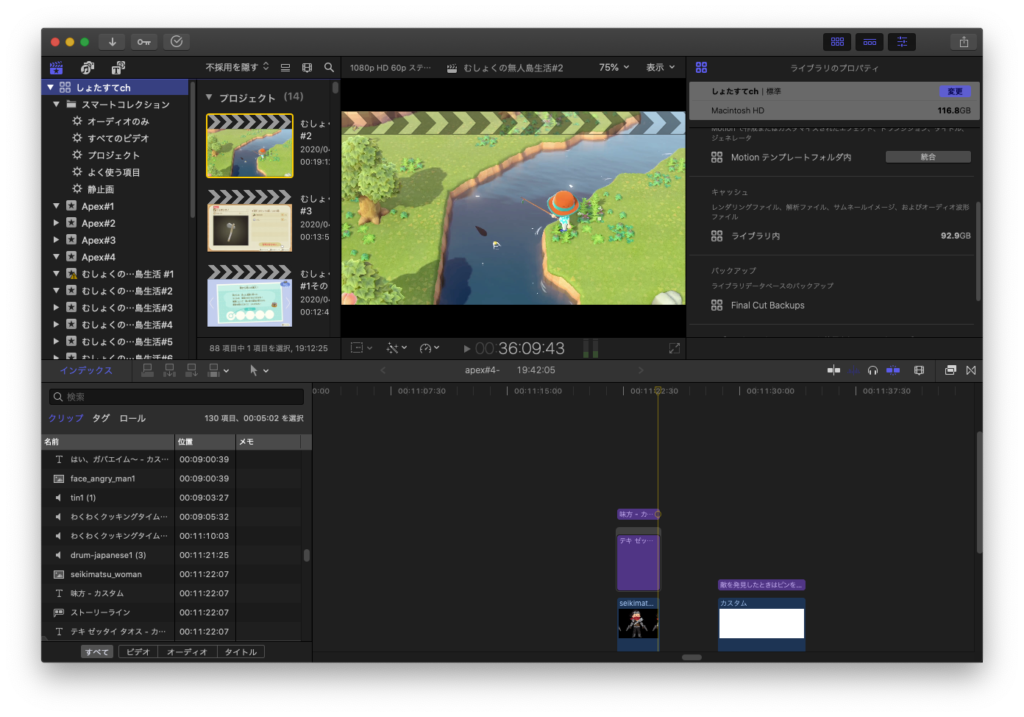
100GB近いキャッシュが蓄積されていますね。
ファイル→生成されたライブラリファイルを削除を選択します。
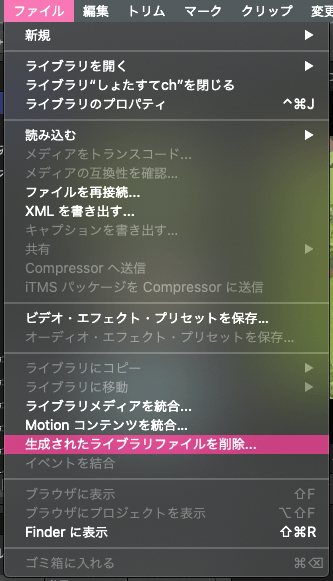
私はレンダリングファイルを削除->不要ファイルのみを選択してOKしました。

削除した結果キャッシュは92.9GBから14.0GBになりかなりのダイエットに成功しました。
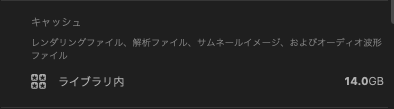
ライブラリの移行
まずライブラリを移行するまえにFinal Cut Proを終了しておきましょう。
ライブラリを移動したいさきにドラッグ・アンド・ドロップしましょう。今回はSSDのなかに10_movieというフォルダを作成したのでそこに放り込みます。
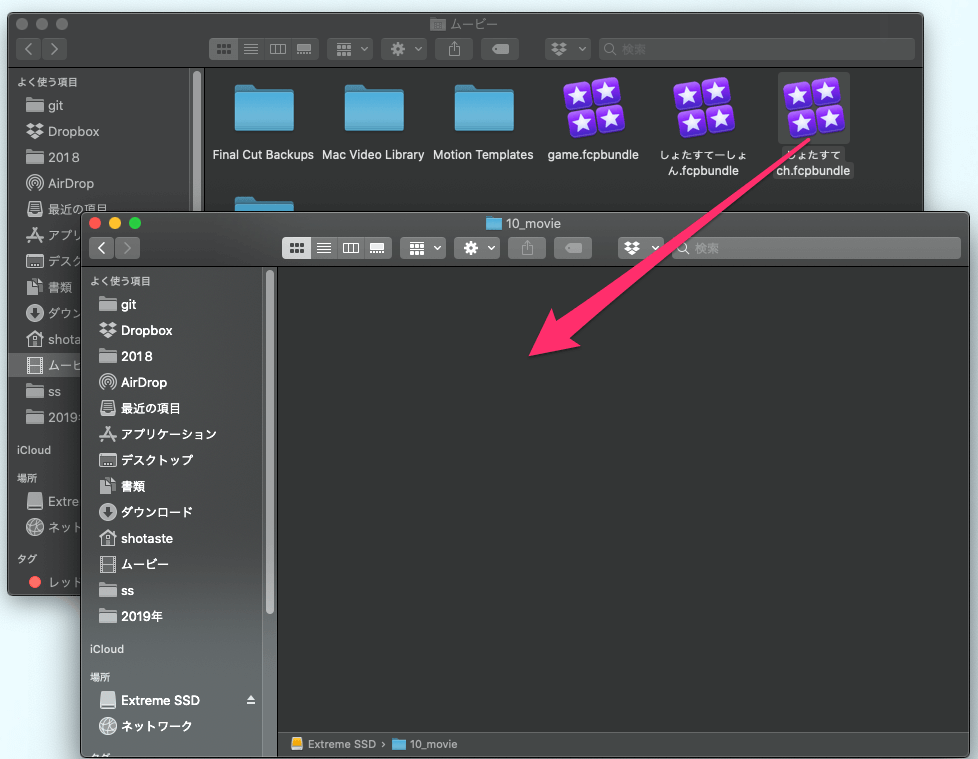
しばらくまつと移動が完了します。
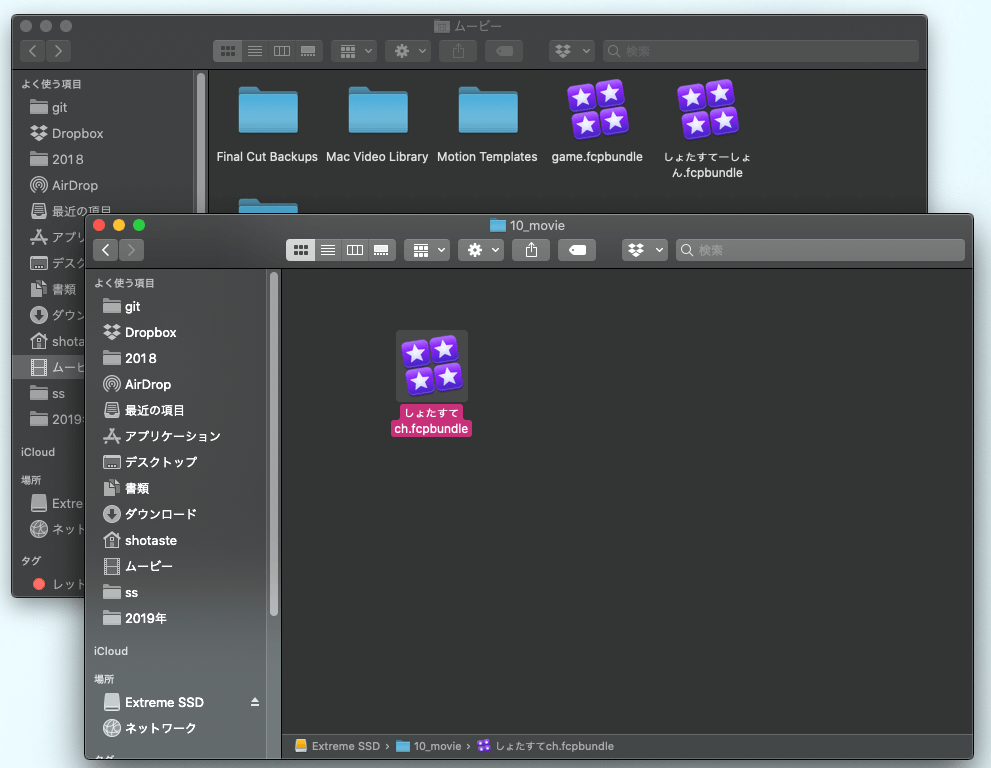
ひとまず移動はここまでで終了です。
メディアはもともとライブラリ内にコピーする設定、Motionなどのファイルはデフォルト通りの出力場所=PC本体でよかったのでそれらの「統合」は一切行いませんでした。
もし生成したもMotionのファイル等を別PCで使用したい場合は移動の前に統合を行ってから移動しましょう。
移動したライブラリを開く
移動したライブラリを開く方法は大きく分けて2つあります。
- .fcpbundleを直接開く方法
- Final Cut Proからライブラリを開く方法
.fcpbundleを直接開く方法
先程移動したファイルをダブルクリックするか、右クリックして開くを選択します。
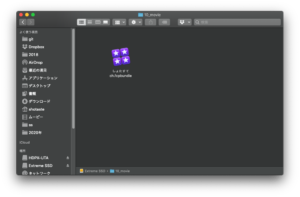
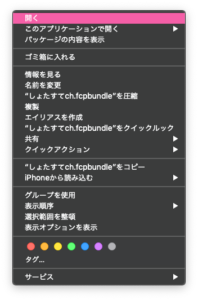
この方法はとても簡単である一方で複数のライブラリを所有している場合他のライブラリが閉じてしまう可能性があります。
Final Cut Proからライブラリを開く方法
まずFinal Cut Proを開きます。
ファイル→ライブラリを開く→その他を選択。
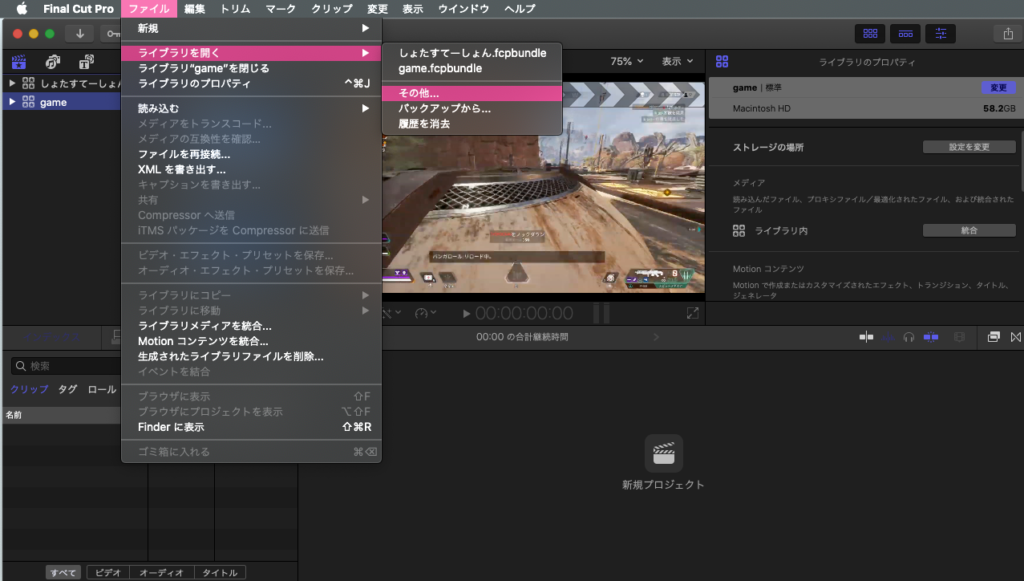
ポップアップが出てくるので左下の場所を確認を押して、移動先のライブラリファイル(.fcpbundle)を選択して開くを押下します。
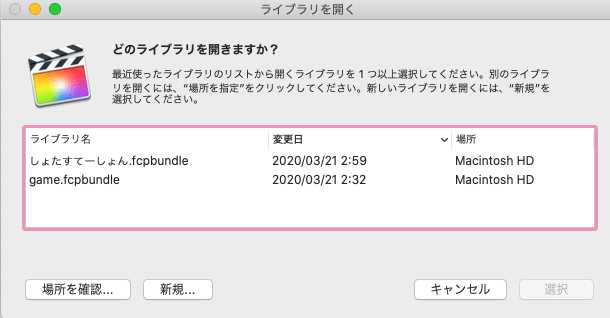
今回の場合はポータブルSSDの中の「しょたすてch.fcpbundle」を選択して開きました。
開くことに成功すると一覧に追加されるので、場所が指定したドライブ(私の場合はExtreme SSD)になっているか確認しましょう。
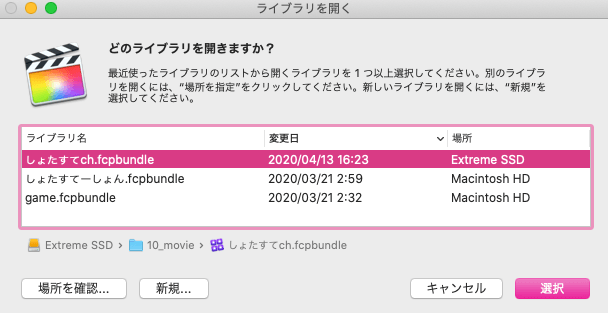
そして、ライブラリを選んで「選択」を押下するとライブラリを開くことができます。
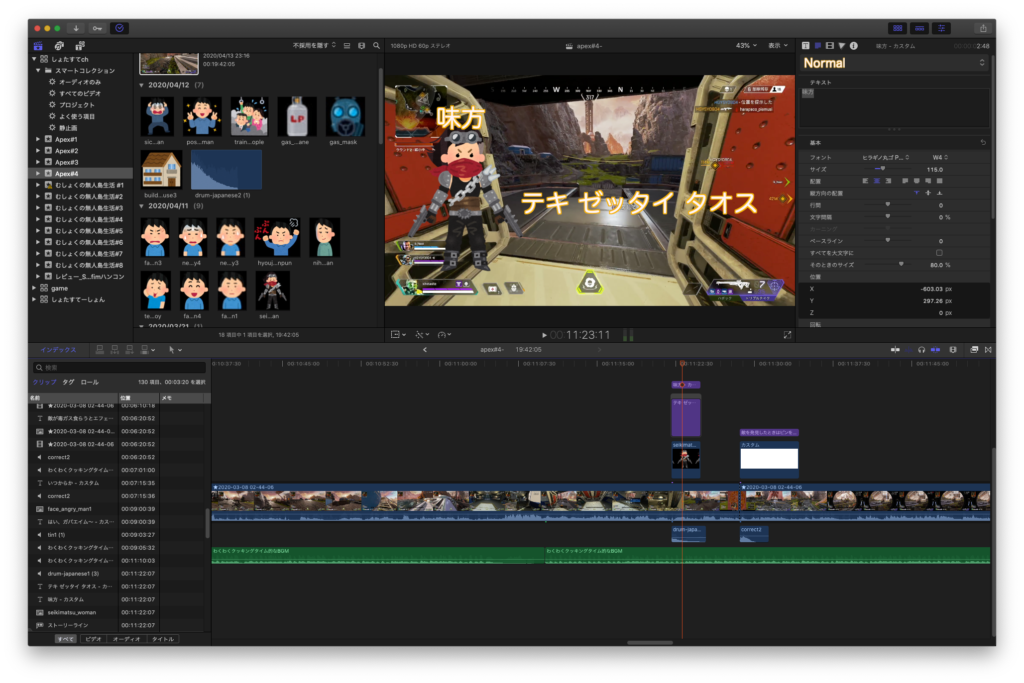
無事移動したライブラリを開くことができました。
さいごに
Final Cut Proのライブラリを外付けSSDに移動させる方法を紹介しました。
外付けのドライブの移行でメディアの読み書き速度に不安があったのですが、何不自由なく超快適に編集できています!
本体容量が怪しくなってきた方は外付けのSSDにライブラリ、メディアファイルなどを移動することをおすすめします♪
それでは!









