ドラッグ&ドロップで直感的に操作できる動画編集ソフトの紹介です。
contents
EaseUS Video Editor
EaseUS Video Editorとは、初心者でも使いこなせる動画編集ソフトを謳っているちょっと本格的な動画編集ソフトです。
簡単操作ですが、トリミング、カット、分割、合併、回転、逆再生、再生スピードの加速/減速などの機能を一通り備えているので、ちょっとした動画編集であればこれで十分と言えますね。
製品のホームページに紹介されている機能は以下のとおりです。
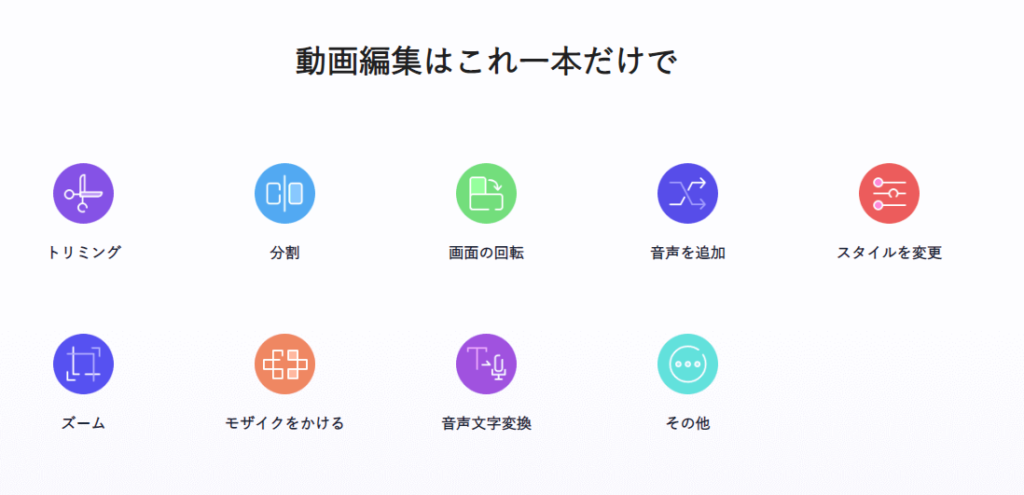
フィルター機能も充実しているので、インスタとか動画を上げる人には重宝されそうです。
無料体験版と製品版があり、製品版が3590円から買えるそうです。↓に比較を貼っておきますが、無料体験版でも全機能の利用が可能なので、まずは無料体験版で動画編集してみてからの購入するかを判断することをおすすめします。
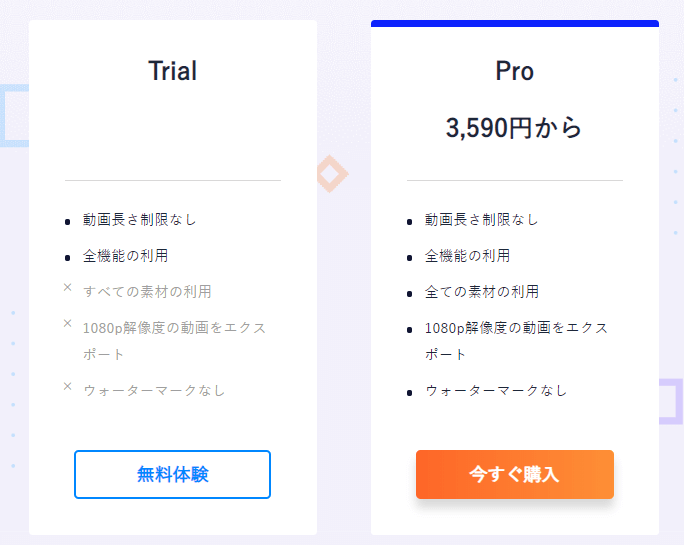
ダウンロードとインストール
ダウンロード
まずは、ホームページに行って無料体験をクリックしてダウンロードしてきましょう。
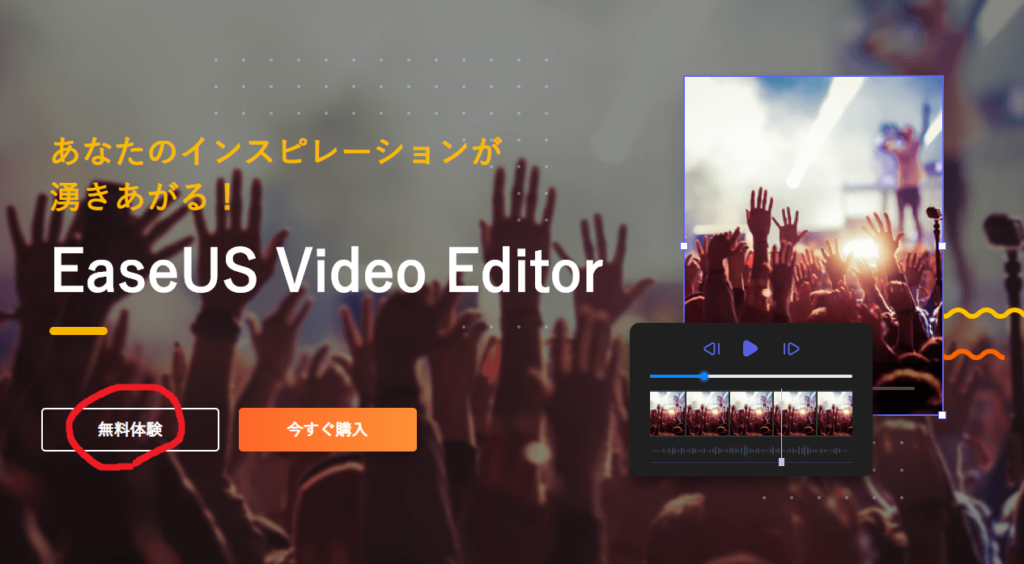
あとはダウンロードしたファイルを実行してインストールするだけです!
インストール
ぱぱっと流れで説明します。実行後は言語を選んで基本的に次へを押していきましょう。
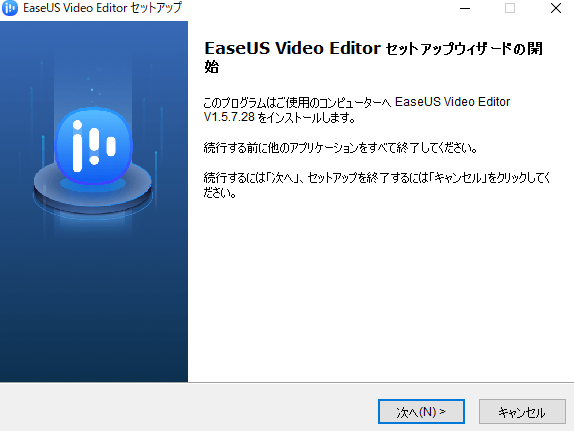
次へを押すと許諾契約書が出てくるので内容に問題がなければ同意するにチェックを入れて次へを押します。
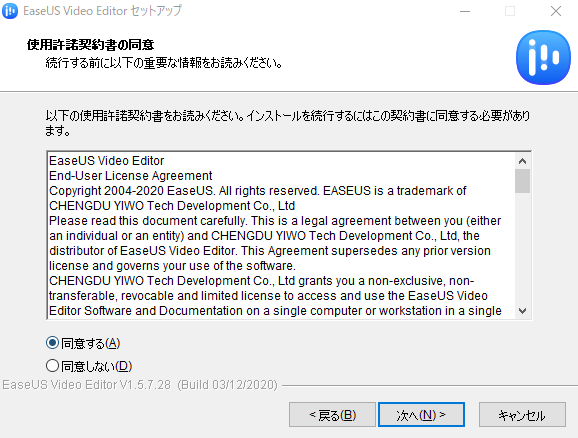
次はインストール場所ですが、こだわりが無ければデフォルトで問題ないのでそのまま次へを押しましょう。
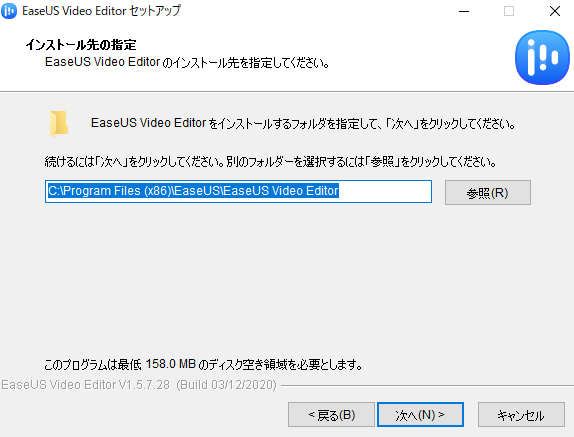
最後にオプションの選択です。どこから起動すればよいかわからなくなりがちな人はデスクトップ上にアイコンを作成するにチェックを入れて次へを押しましょう。
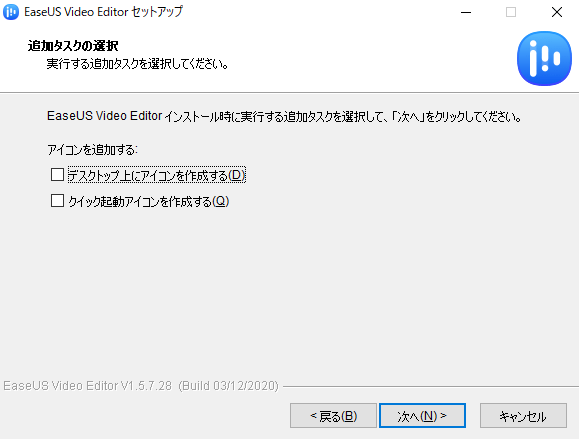
あとはインストールを押せばインストール開始されますので、待ちましょう!
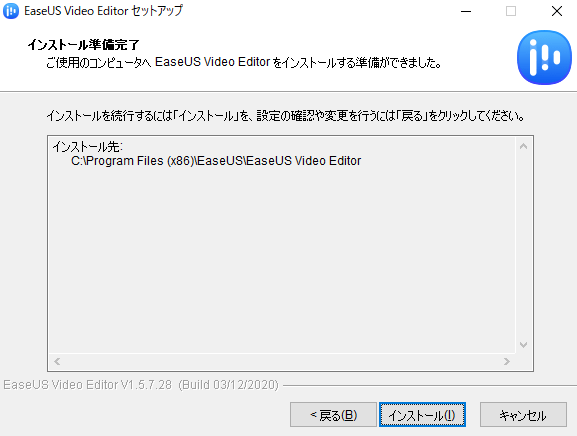
インストールが完了すると以下の画面が表示されますので、あとは実行するにチェックを入れて完了を押すとEaseUS Video Editor起動します。
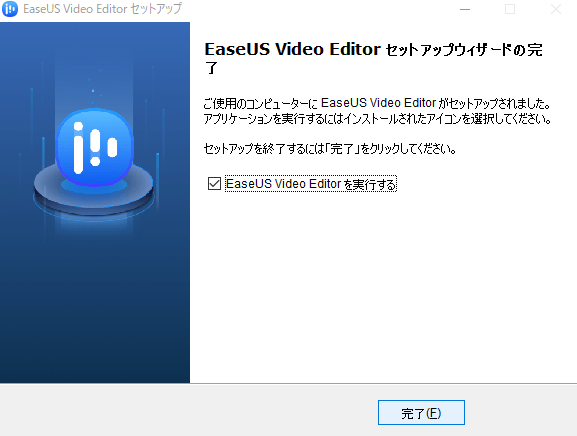
実際に使ってみて機能紹介
基本的な使い方
起動すると、どんな動画を編集するか選択肢がでてきます。基本的に今使われている動画のアスペクト比は16:9なので、スマホ用の縦動画の編集を行いたければ、左の9:16を、横向きの動画を編集してければ真ん中の16:9を選択します。
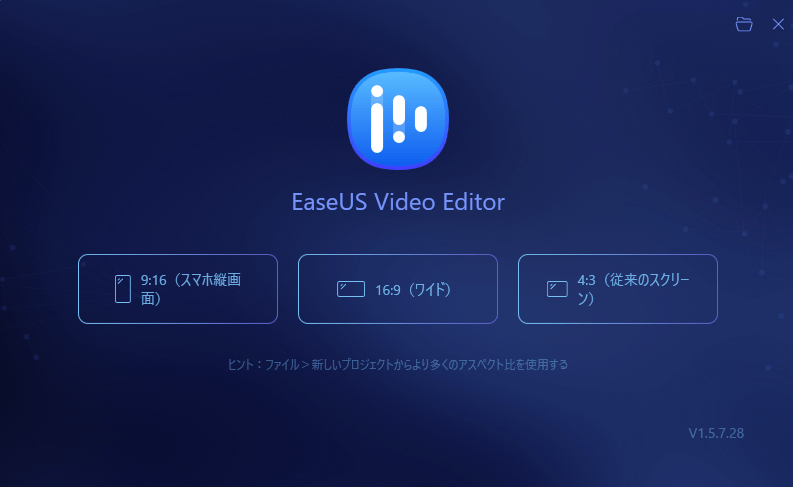
簡単に動画をインポートする方法の説明が行われています。インポートから動画などを選択して取り込む方法もありますが、D&Dに対応しているので、簡単なのはドラッグ&ドロップで動画をここに放り投げる方法ですね。
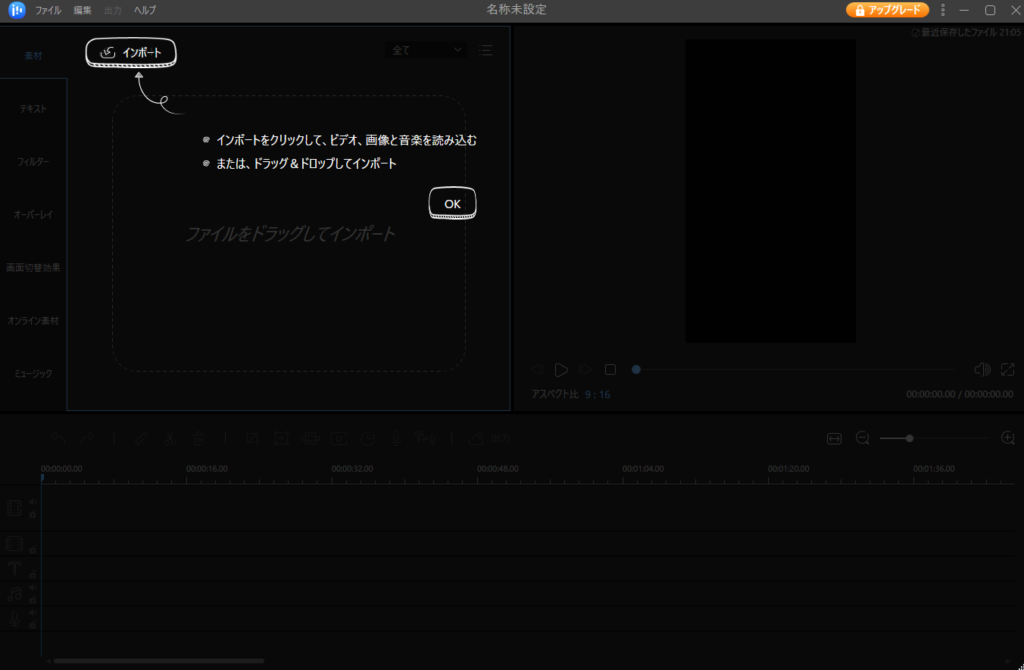
ちなみに無料版で動画編集の基本的な使い方と機能を体験できるので、これで自分の用途にあっていれば製品版を購入するということができます。製品版をアクティベートしていないと、注意書きが。
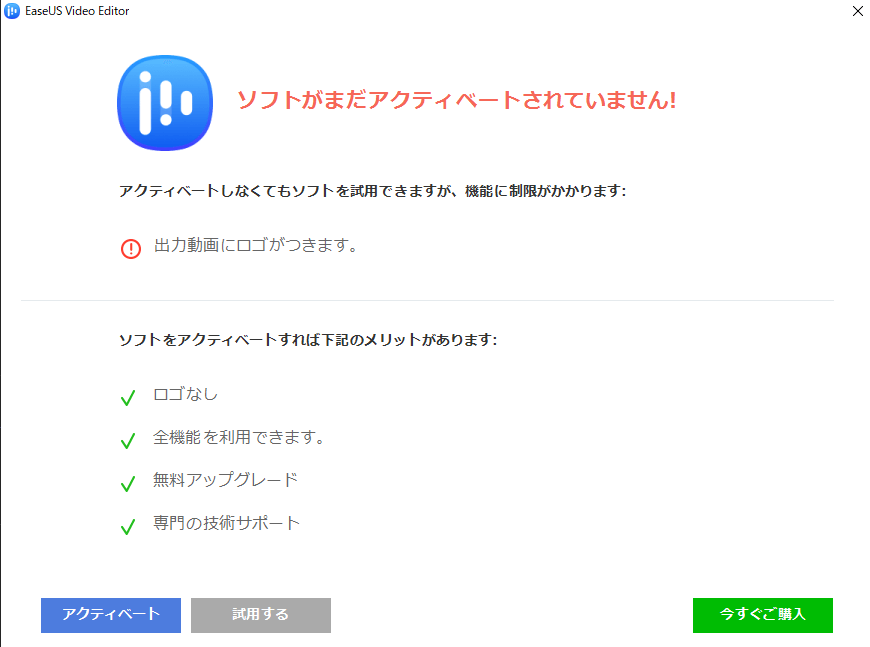
無料版ではここに書いてあるロゴがつくだけではなく、1080pの動画の出力もできません。編集した動画をどこかに投稿したり使う用途でこのソフトを使いたい人にとっては正直無料版では使い物になりませんね。かならず有料版の購入が必要になると言っても過言ではありません。
動画編集の方法
動画を編集するにはインポートした動画を下のタイムラインに追加する必要があります。
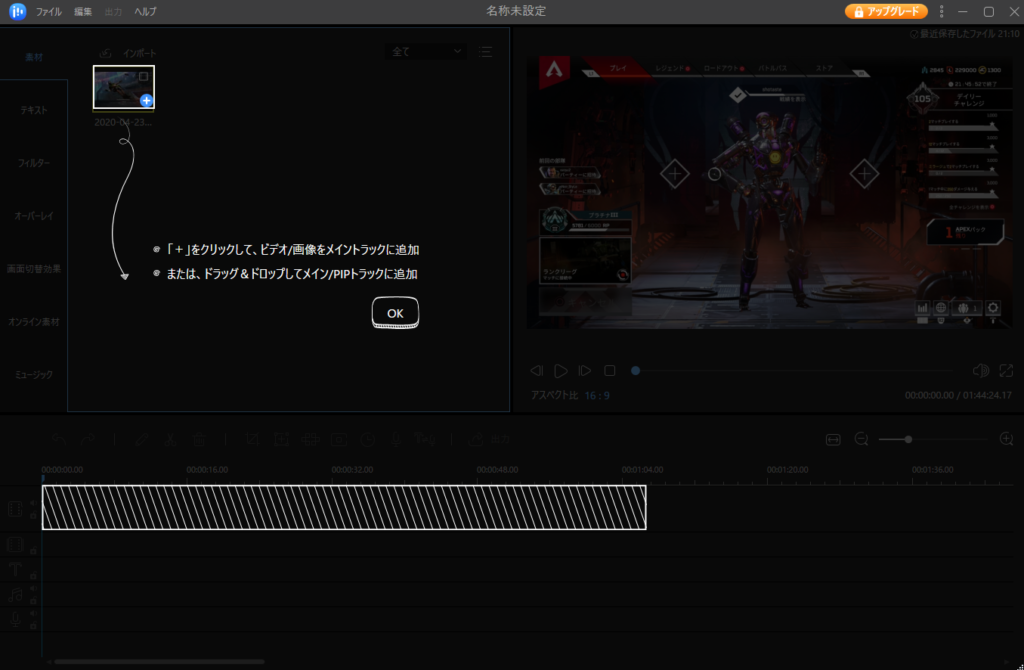
その方法もチュートリアルに従えば簡単にできるので、初心者にはかなりありがたいですね。
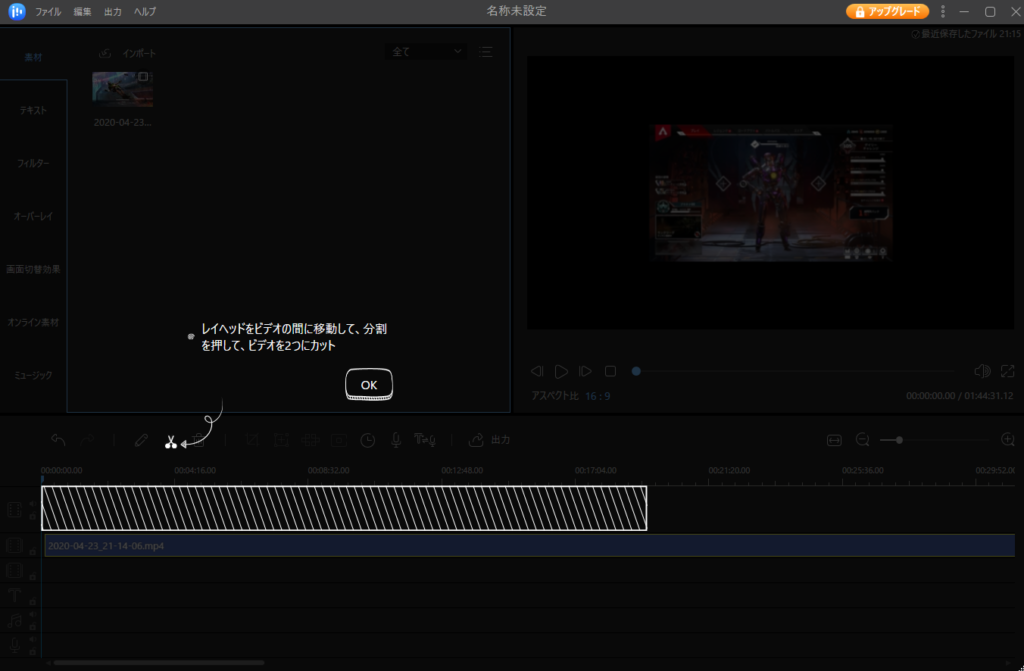 その後カットの方法の説明が行われます。再生ヘッダをカットしたい位置に動かして、カットしたいトラックを選択してハサミマークをクリックするとカットできますが、これはちょっとチュートリアルの説明が不十分で分かりづらいですね。自分で触ってみてカットで北感じです。
その後カットの方法の説明が行われます。再生ヘッダをカットしたい位置に動かして、カットしたいトラックを選択してハサミマークをクリックするとカットできますが、これはちょっとチュートリアルの説明が不十分で分かりづらいですね。自分で触ってみてカットで北感じです。
このままカットできずにOKを押すと↓の画面になってしまい、「俺はマスターできたのか・・・!?」という取り残された気持ちになります。笑
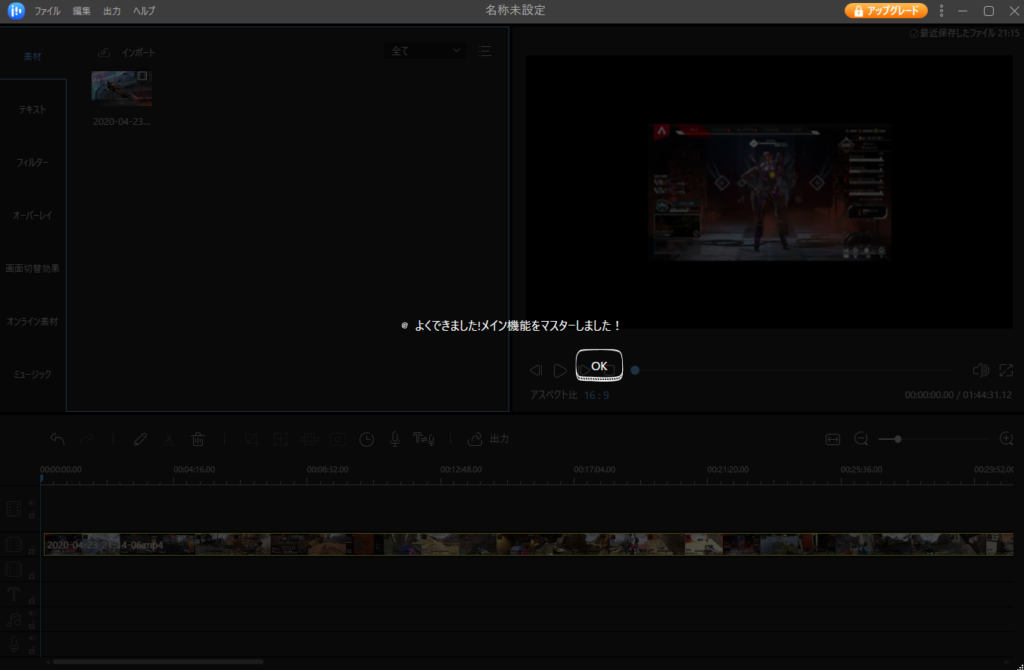
動画編集の素材紹介
動画編集をするにあたり、音楽や文字フィルターなどの基本的な素材とその使い方を紹介します。
ミュージック
まずはミュージックです。デフォルトで結構な数が用意されています。これの著作権的なものが正直不明なのでこれを使用して動画をYouTubeなんかにあげて著作権侵害等になったりしないかがちょっと不安ですけど、個人の使用の範囲であれば気兼ねなく使用することができますね。
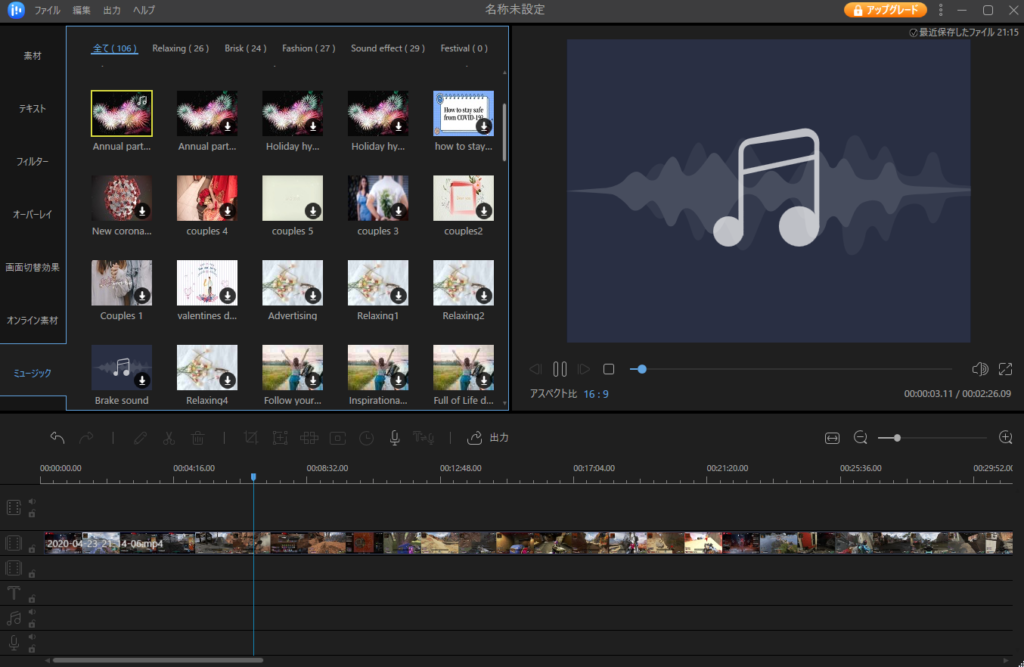
ちなみに最初はダウンロードされている状態ではなく、必要なものだけダウンロードボタンを押すことによってインターネットから取得するようになっています。結構容量とか気にする方には安心かもしれない。
しかし、毎回欲しい物があったらダウンロードを待たなくてはならない面もありちょいっと面倒でもあります。
オンライン素材
ある種のテンプレートみたいなものです。しかしテンプレートとは違い、編集するとこができません。つまり動画素材としてありものを使うためのもののようでうすね。
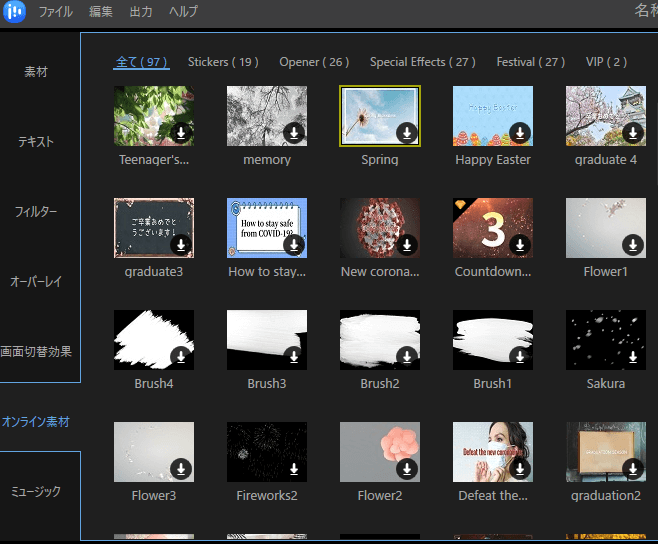
素材同士を重ねて見ようとしましたが、この素材が入るトラックは1つだけのようで重ねることはできませんでした。
画面切り替え効果
これはカットした動画と動画をつなぐときに使う効果ですね。
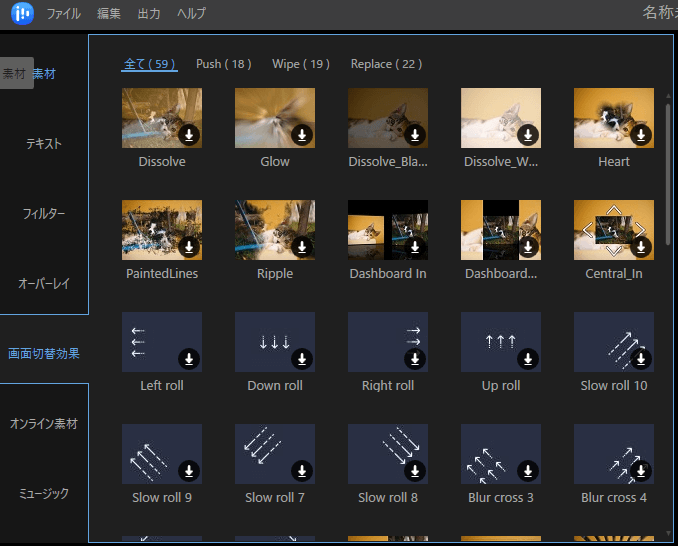
結構数もあるので通常利用では困らないでしょう。でもカットしたあとにこうした効果を入れすぎちゃうと動画がくどくなっちゃうので気をつけましょうね!
オーバーレイ
お次はオーバーレイです。動画の上にかぶせる装飾品のような感じですね。これもたくさん種類があります。オンライン素材と違ってこれは最大2つまで重ねることができるみたいです。
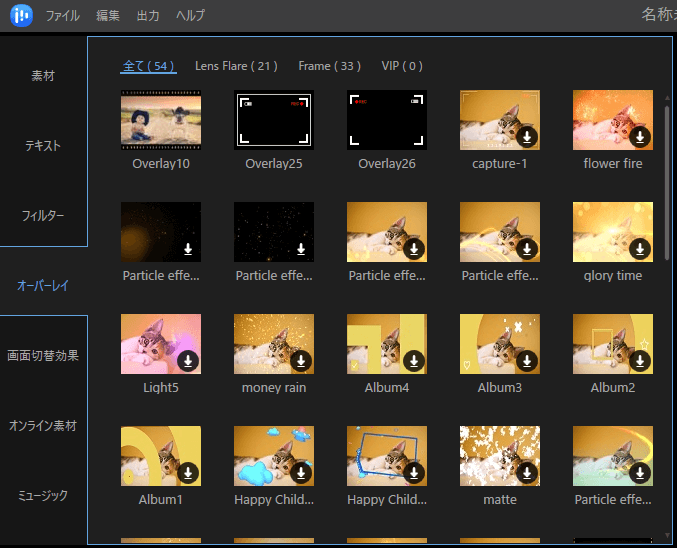
1つ1つの素材が動画のようになっているので、ダウンロードには時間がかかります。
フィルター
お次はフィルターです。簡単に動画のイメージをガラッと変える事ができます。スマホ方の縦動画とかに利用するひとはこの機能を一番使うかもしれないですね。簡単にバエる動画を生成することができそうです。
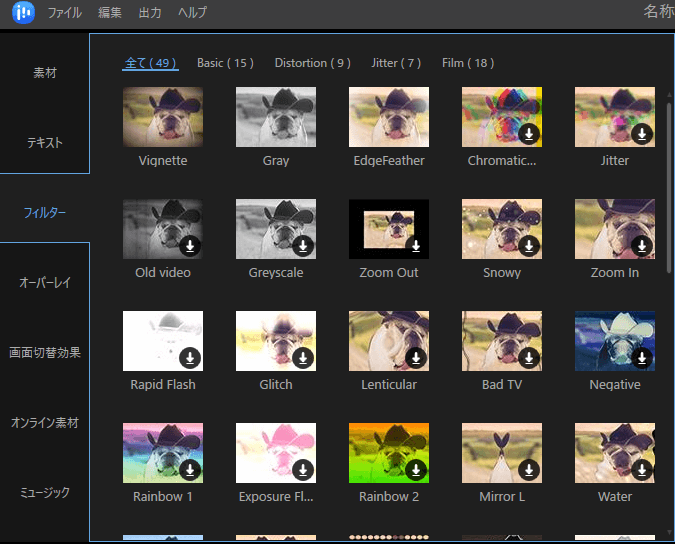
フィルターは49種類とかなり豊富にありました。フィルターかけがちな皆さんに朗報ですね笑
テキスト
最後はテキストです。
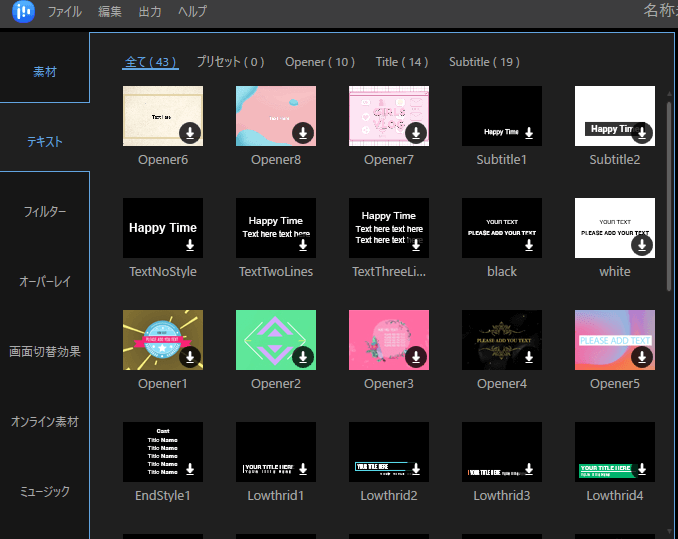
簡単にいうと文字を入れるための機能。字幕や説明を挿入するのに使います。まちがいなく一番つかうタブですね。動画編集なんて、カットと文字挿入さえできればそれなりの動画が作れちゃうもんですから、まずはこちらの文字挿入と、カットの方法をみなさんマスターしましょう。
解説:カットの方法紹介
チュートリアルが結構簡素だったので一番つかうであろうカットの方法だけちょっと解説しておきます。
まずはメイントラックに動画をドラッグ&ドロップして動画を設定したとに、カットしたい場所に再生ヘッダ(青いバー)を移動します。
再生ヘッダを移動するには、トラックを押しても意味がなく、時間の部分を押すしか方法がないようなので時間が表示されているメモリがある上側の部分をクリックしましょう。
カットしたい位置に再生ヘッダを移動することができたら、カットしたいものを選択(今回はメイントラックにある動画)して下記図で示した赤丸の部分にあるハサミマークをクリックします。
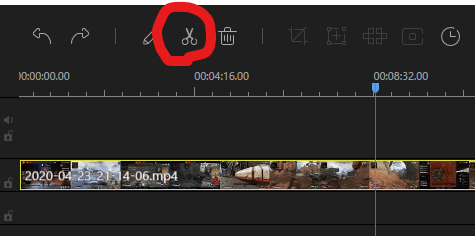
そうするとトラックが分割されるので、今度は不要な方を選択して削除しましょう。
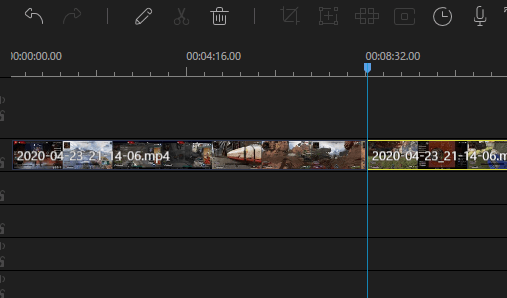
削除するには、ゴミ箱ボタンを押すか、トラックを右クリックして削除するか、Deleteを押してください。
削除するとトラックに穴がぽっかり空いてしまうので、自分でトラックをみだりにドラッグ&ドロップして持っていく必要があります。
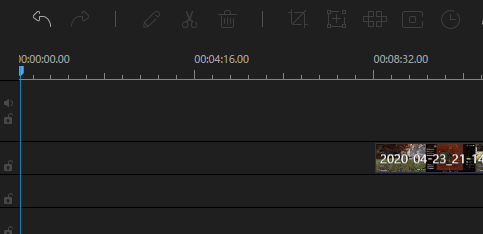
 shotaste
shotaste
さいごに
簡単操作で本格動画編集ができるソフト、EaseUS VideoEditorの紹介でした。トラック制限や時々白くなって帰って来なくなることがありますが、値段を考えれば十分戦えるソフトではないでしょうか。
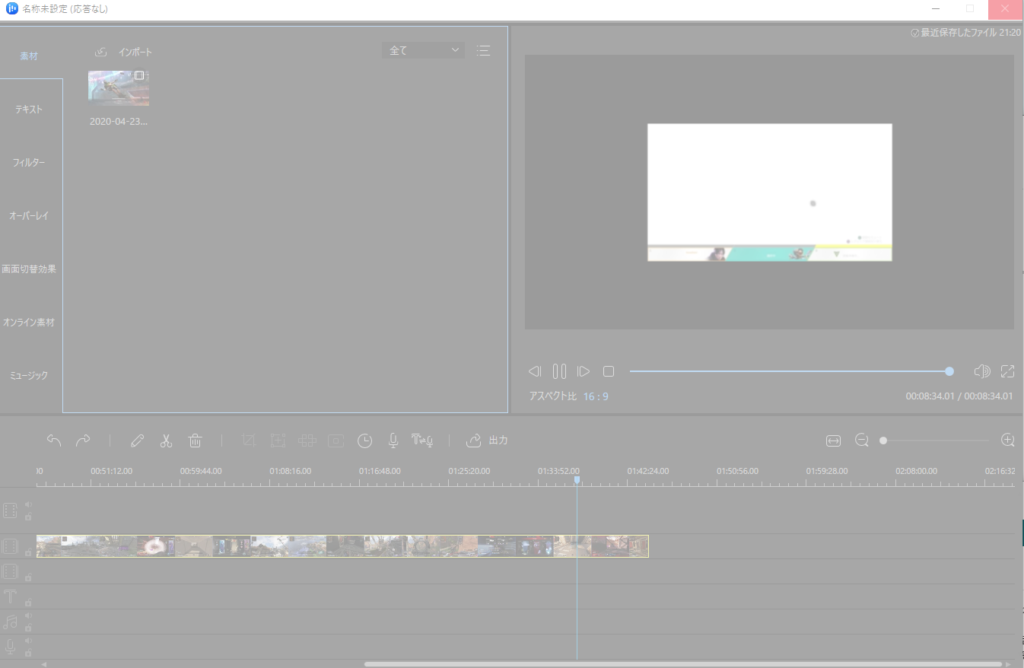
結構いいスペックのPCなんですけど、むちゃさせるとしばらく帰ってこなくなります。ただ、ソフトが止まって落ちてしまっても、作業中の状態を保存していてくれていて、復元できるのは高評価ですね。
うわあああああああ!俺の時間返して!!!!ってなることはまずなさそう。
無料版だと出力される動画のサイズが制限されるだけでなく、編集時から10年前か!と突っ込みたくなるような解像度でしか動画を作成でません。
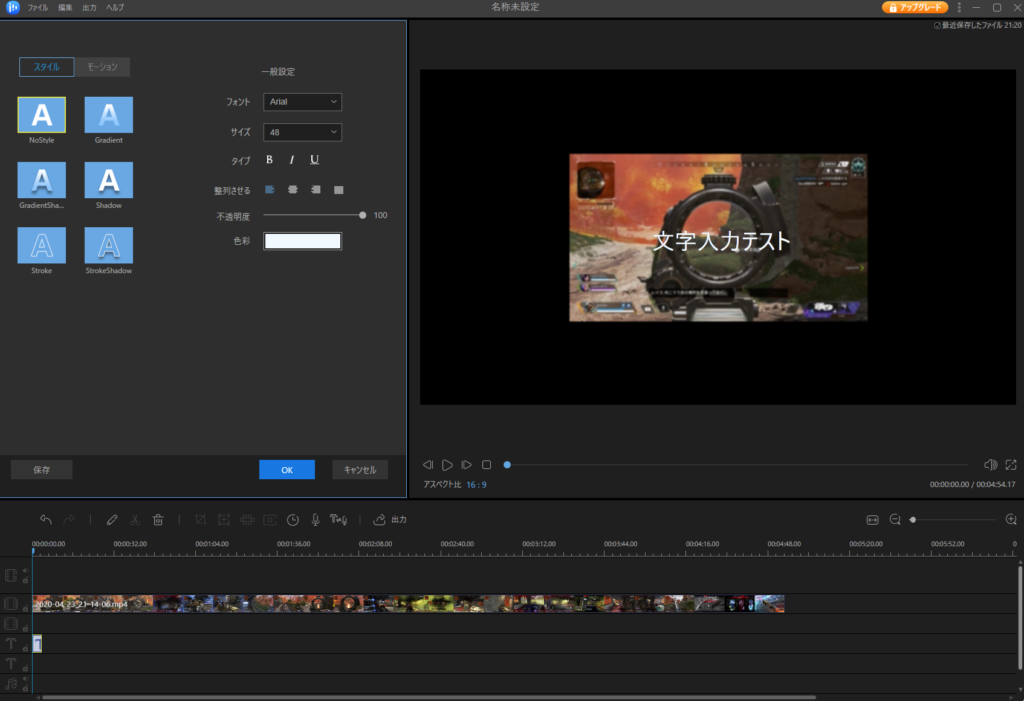
まずは無料版で機能を一通りつかってみて、自分に合いそうだな!って思ったら即製品版を買うのがいいでしょう。
それでは!よい動画編集ライフを!





