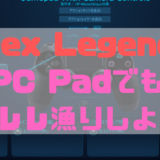PC版のApex LegendsでPadを使っていても快適にVCをするためにプッシュ・トゥ・トークのVCを設定しましょう。
contents
PC版ApexをPadでプレイしている方向けの設定
PS4のかのデフォルト設定がオープンボイスチャットになってることからわかるようにPADだとVCを切り替えるボタンがないので基本的にはオープンボイスチャット運用になってしまいます。
できたとしてもコントローラーから手を話してキーボードを押すくらい?実際これでやってましたけど、不便だったのでコントローラーでうまいことプッシュ・トゥ・トークでVCができるようになる設定を紹介します。
人口的にはおそらく少ないでしょうが使っている方は必須レベルの設定だと思うのでぜひ設定してみてください!
Steam版APEXでのみ可能なのでOrigin版で遊んでいる人はSteamに移行しましょう。
設定方法
事前準備
Apexを起動してプッシュ・トゥ・トークを設定しておきましょう。自分はキーマウでApexをやるときにはVを押してVCをしています。
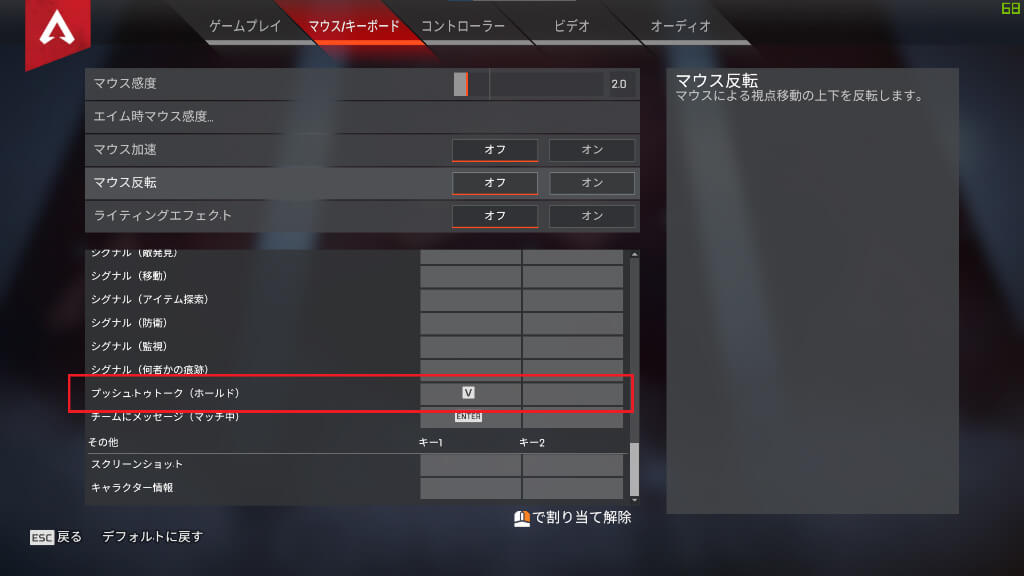
コントローラーにVCボタンを設定する
まずはじめにSteamのBigPictureモードに切り替えます。Steamを開き右上の赤丸のボタンを押下してください。PSの純正コントローラーを使用している方はSteamを起動下状態でPSボタン長押しで起動します。
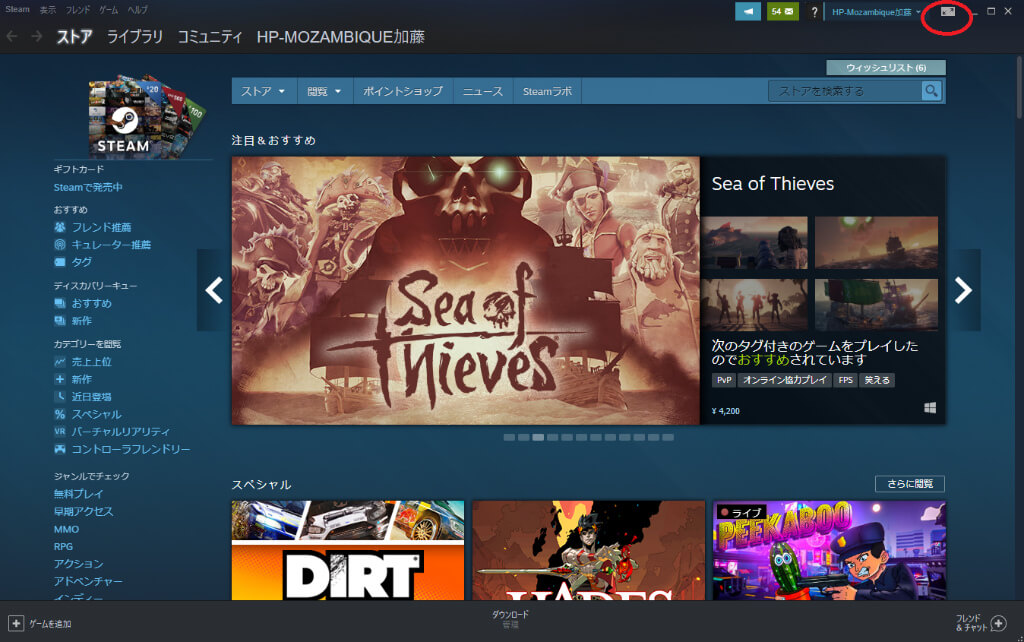
BigPictureが起動したら右上の歯車(設定)を開きます。
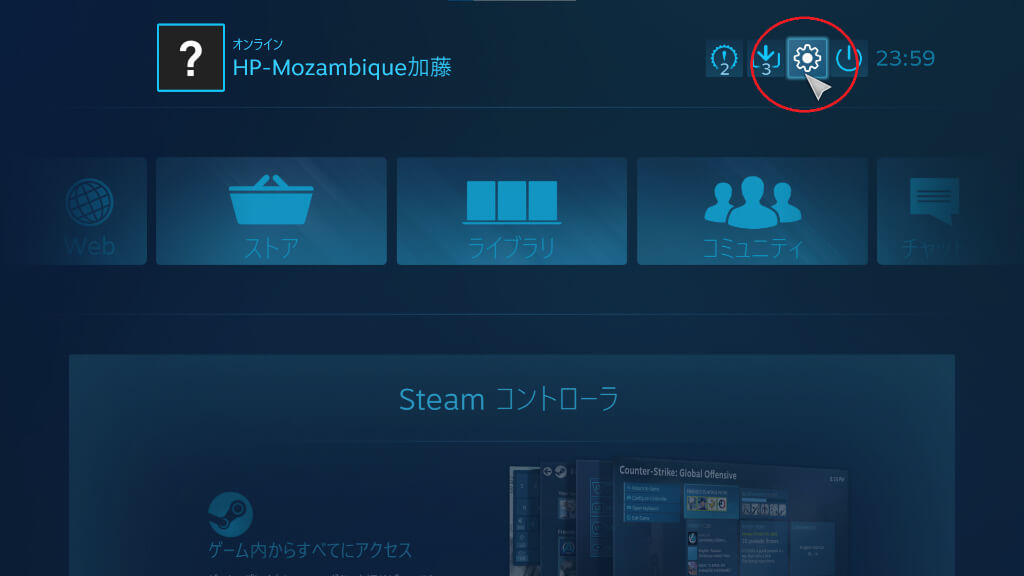
コントローラーの設定を押します。
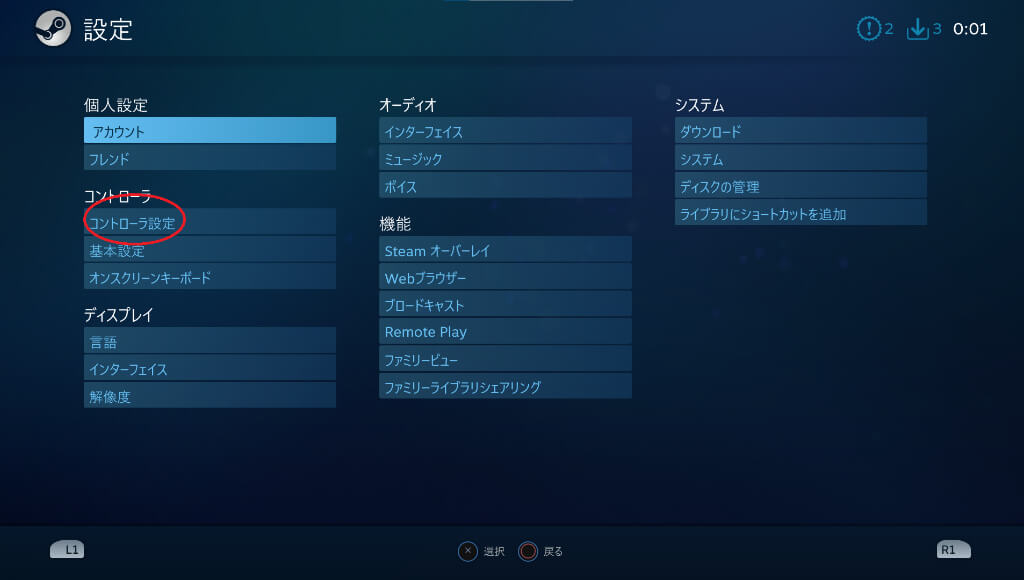
「PlayStation 設定サポート」にチェックを入れておきます。
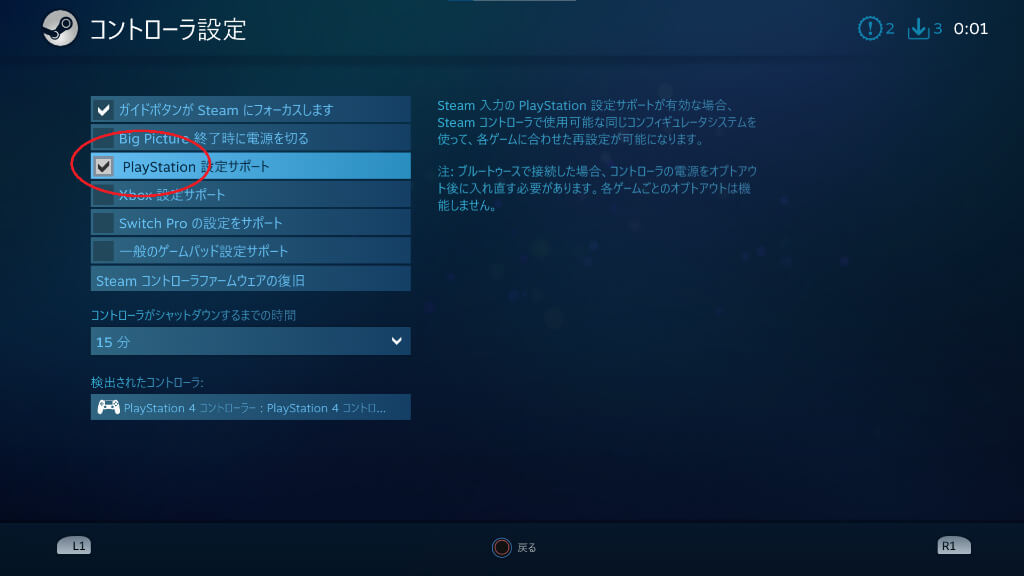
次にApexで使うコントローラを設定していきます。設定を閉じてから、ライブラリを開いてApexをしてください。
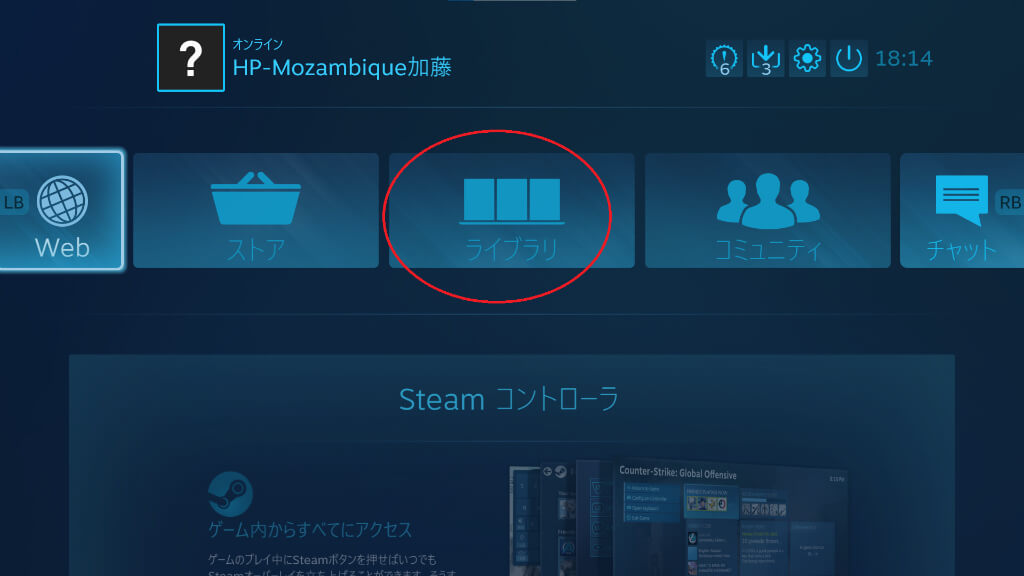
Apexを開いたあとは、ゲームを設定→コントローラ設定を開きます。
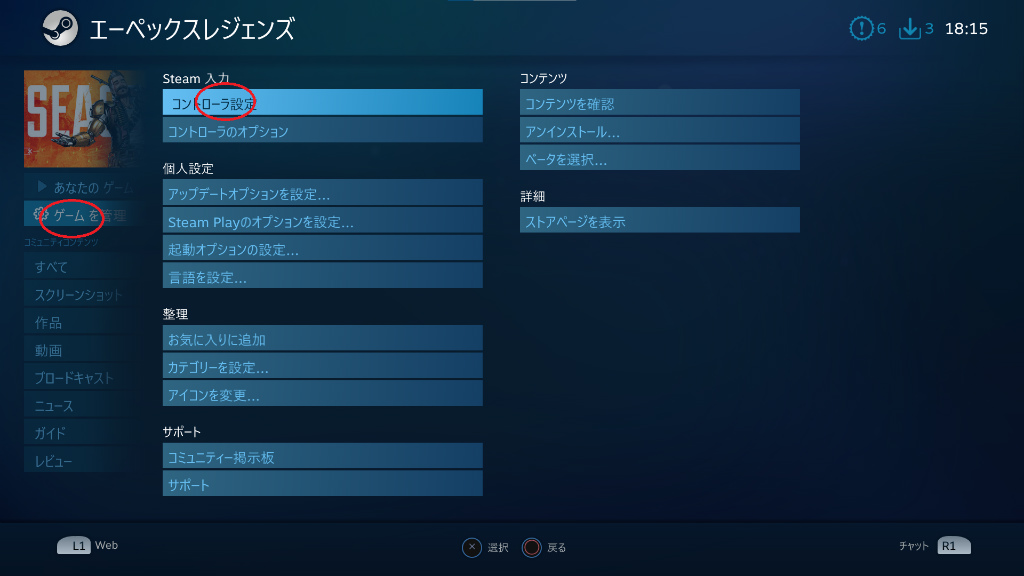
コントローラの設定を開くと以下のようにコントローラをカスタマイズできる画面が開きます。ここでプッシュ・トゥ・トークのキーをコントローラに設定してしまおうということです。
ゲーム中SHAREボタンを一切使ってないのでSHAREボタンにVCボタンを割り振ります。押しやすいしおすすめ。
画像赤丸部分の「◀選択」がSHAREボタンですので、そこをクリック、または選択します。
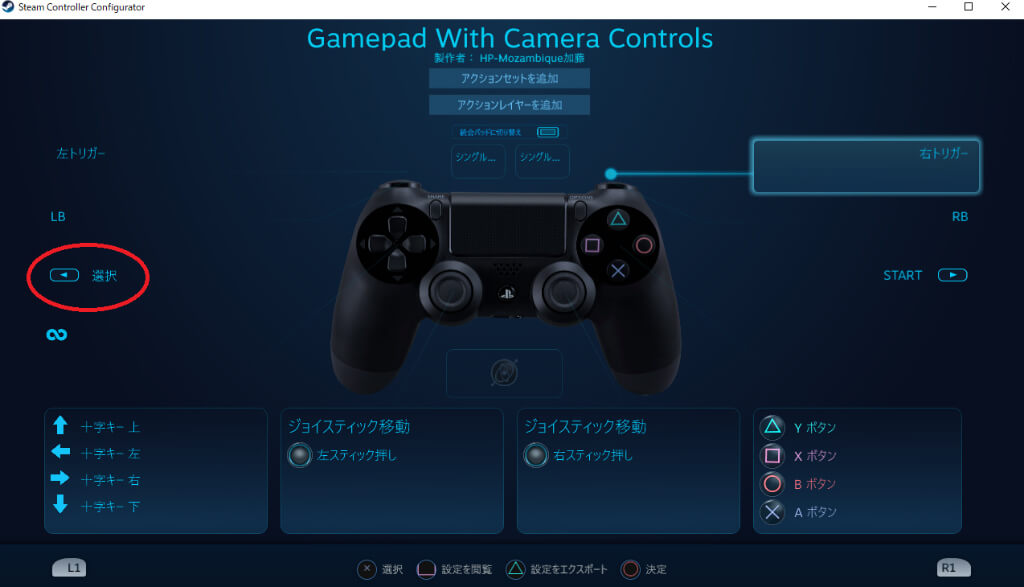
キー割り当て画面になりますのでApexで設定したキー(私の場合はV)を選択します。

設定がうまくいくと「◀ 選択」ではなく、「V」と表示されます。これで設定完了です!
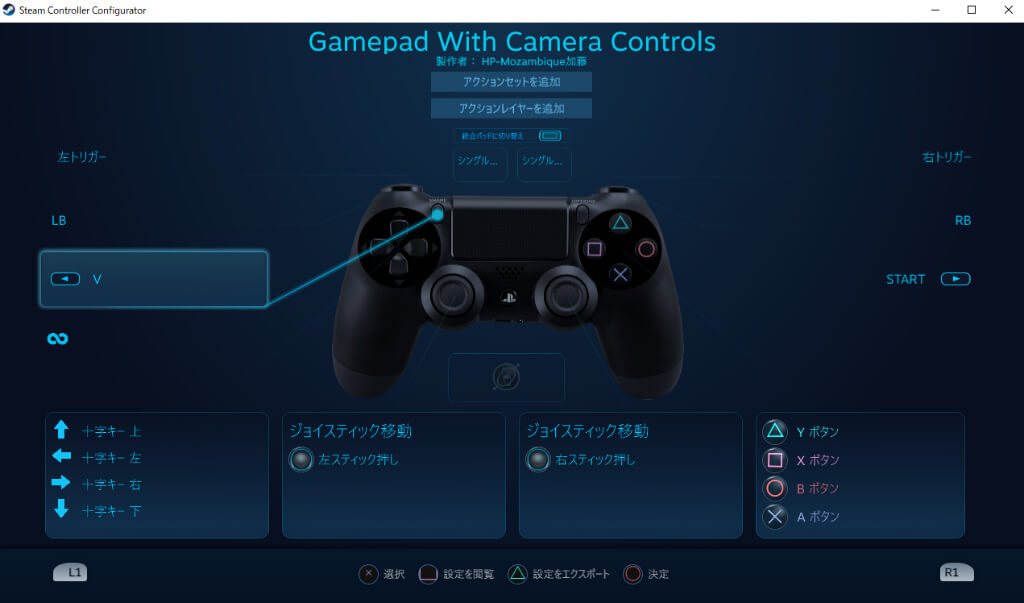
BigPictureを使用しない設定方法
ちなみにBigPictureを使用しなくても設定できますので一応紹介しておきます。
通常のSteamから設定→コントローラ→一般コントローラ設定でPlayStationコントローラサポートを有効にします。
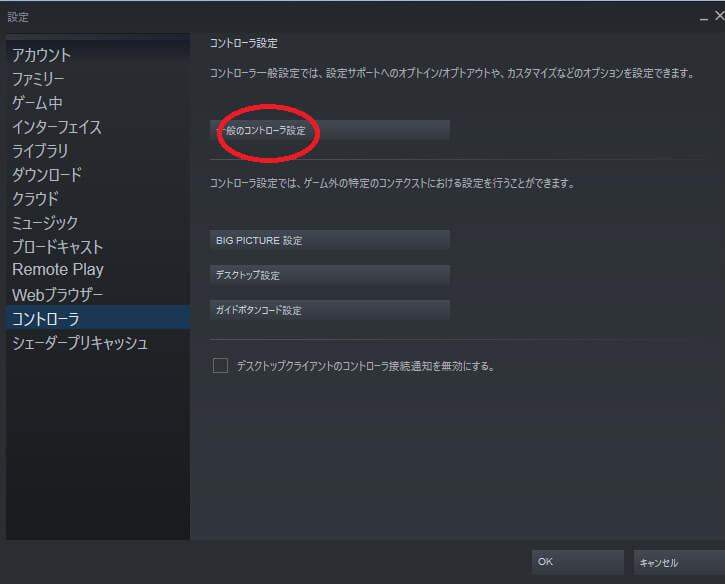
ライブラリからエーペックスレジェンズを右クリックし、管理→コントローラ設定を開きます。
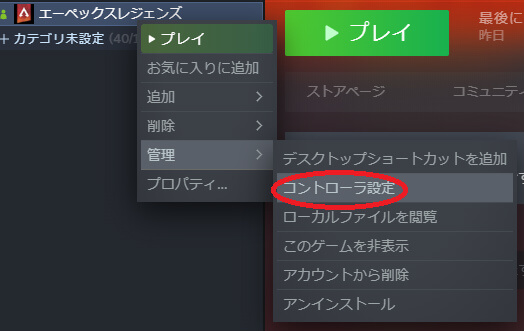
あとは設定自体は同じなので省略します。
さいごに
この設定を行うとPSのデフォルトのキーボタン表示ではなくABXYなどの一般敵なゲームパッドの表記になります。ちょっと見栄えが悪いのと表記を頼りにしている人にはちょっとマイナスですかね。

まぁやってる人はいちいちボタンの表記見ながらやってないから大丈夫ですよね。
それでは!よいApexライフを!