PDFの編集、変換などを直感的操作で簡単に行うことができるPDFelementを紹介します!
contents
PDFelement Pro
PDFelement 6 ProとはPDFの作成、編集、変換、OCRツールなどが1つにまとめられたオールインワンのPDFソリューションです。今回はそのPDFelementの上位モデルPDFelement Proを紹介します。
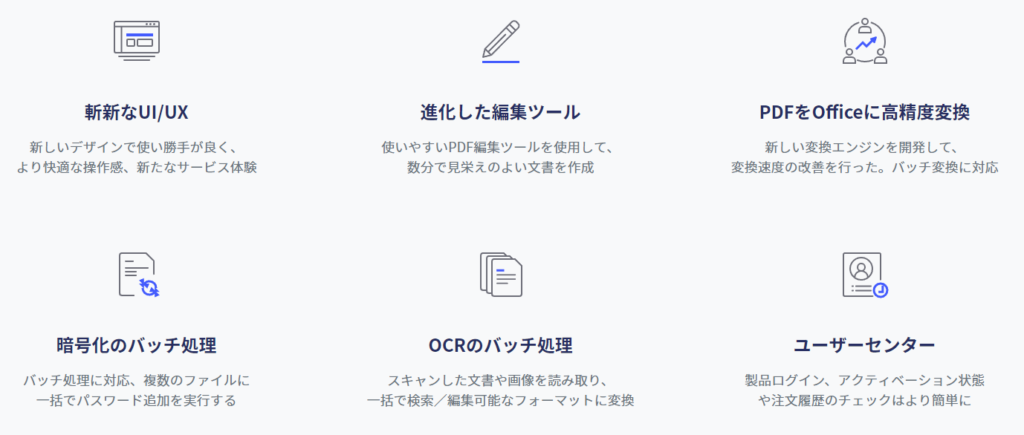
主な特徴は以下のとおりです。(公式サイトから引用)
- 斬新なUI/UX
- 進化した編集ツール
- PDFをOfficeに高精度変換
- 暗号化のバッチ処理
- OCRのバッチ処理
PDFelementの特徴についてもう少し詳しく紹介していきましょう。
Officeのような直感的操作でPDFを編集
Office製品のような操作感でPDFの編集が簡単にできます。
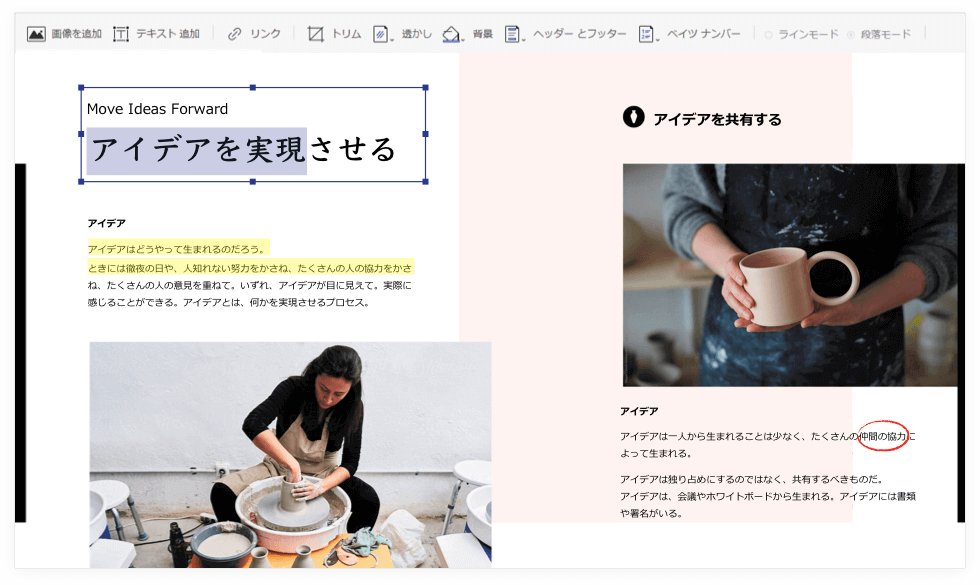
フォントの変更から、レイアウトの編集までレイアウトをきれいに作成することができます。また文書作成には必須である文字の検索・一括置換機能もありますよ!
スキャンしたPDFをそのまま編集
高性能のOCR(光学文字認識処理)機能がついているので、文字の読み込みなどが可能です。スキャンしたファイルについてもOCRを行うことができるので紙資料の文字起こしが簡単に行えます。
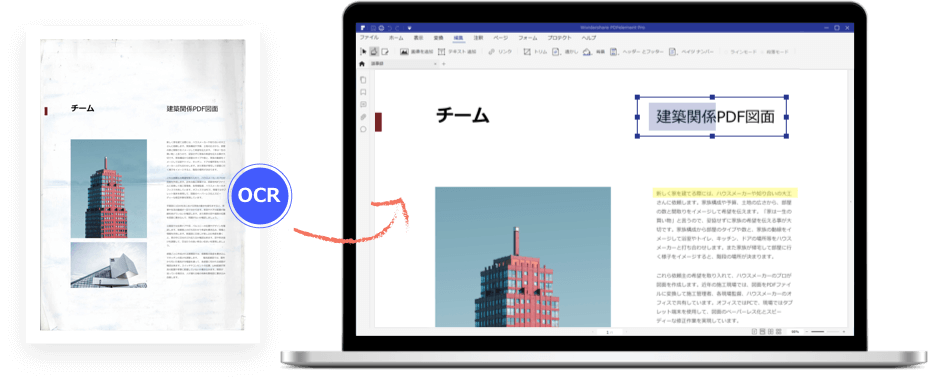
スキャンしたデータをテキストデータとして分析するので、テキスト検索はもちろんコピペもできちゃいます!また、PDFelement Proを使用することで読み込んだPDFデータをベースにPDF作成、編集が可能です!!
画像のサイズも変更することができ、不要であれば削除できるっていうから驚きですね。
OCRとは?光学文字認識(Optical character recognition)の略です。
光学文字認識(こうがくもじにんしき、Optical character recognition)は、活字の文書の画像(通常イメージスキャナーで取り込まれる)を文字コードの列に変換するソフトウェアである。
Wikipediaから引用
PDFからWord、Excel、PPTに変換
ワードやエクセルなどのOffice製品に加えて、HTML、画像ファイルなど合計16種類のファイル形式に対応しています。
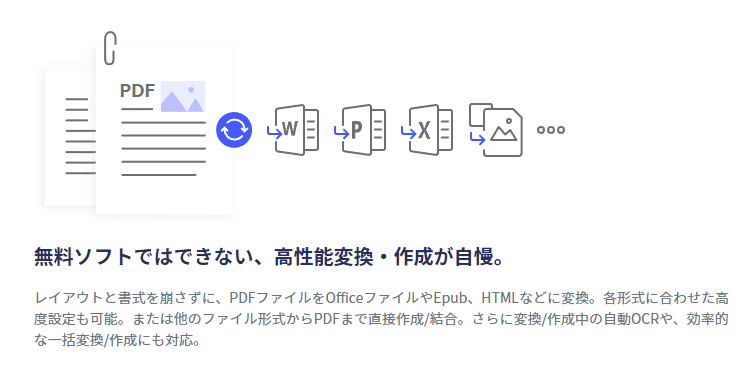
PDFから変換可能な形式:
Office:Word(.docx /.doc)、Excel(.xlsx /.xls)、PowerPoint(.pptx /.ppt)
画像:JPG、PNG、TIFF、BMG、GIF
他形式:EPUB、RTF、TEXT、HTML、PDF/A
PDFまで作成可能な形式:
Office:Word(.docx /.doc)、Excel(.xlsx /.xls)、PowerPoint(.pptx /.ppt)
画像:JPG、PNG、TIFF、BMG、GIF
他形式:テキスト、HTML、RTF、スキャナー/スマホから
コメント、注釈機能が充実
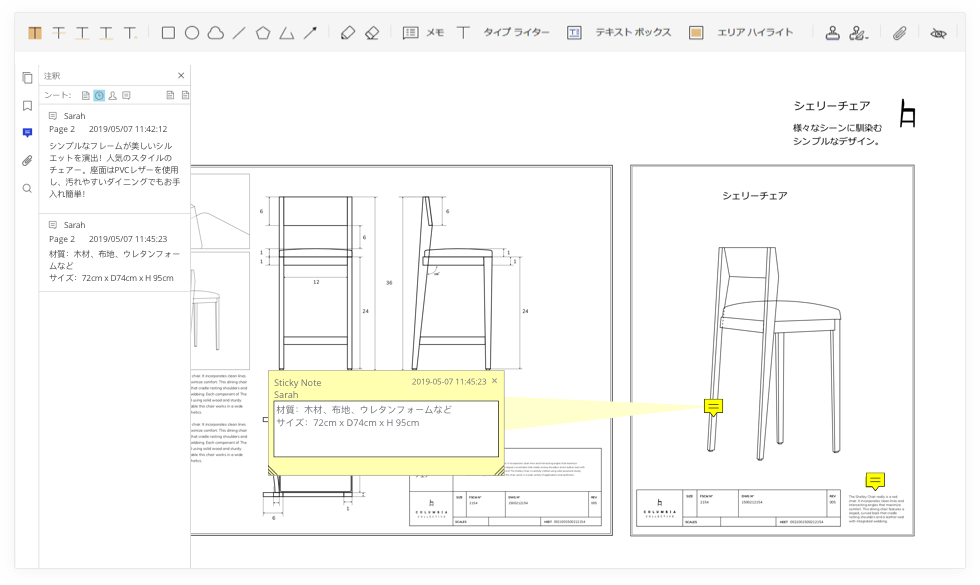
高機能なフォーム作成機能
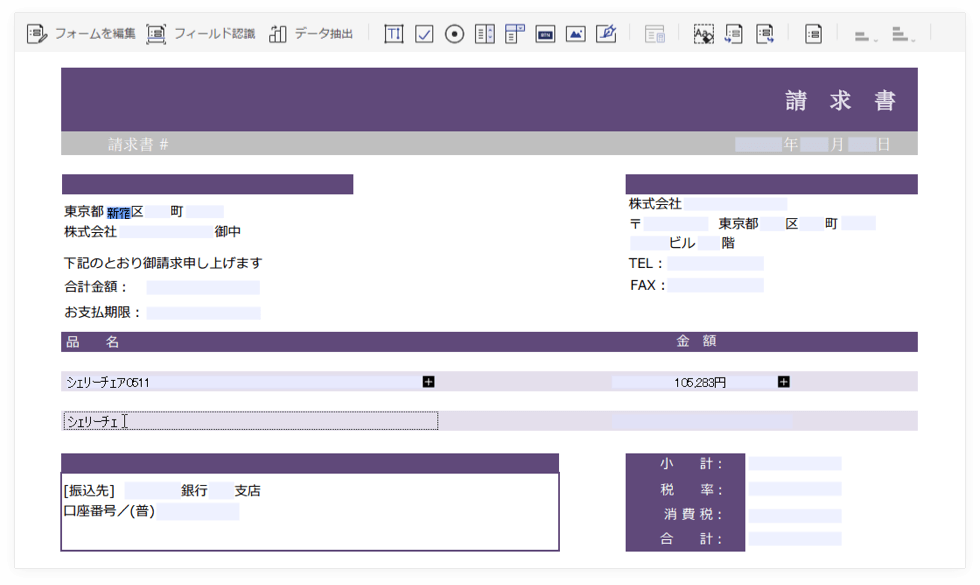
入力フォームなどを持つPDFを作成することができます。
上図のサンプル画像のように住所の部分だけを入力させたいときにそこだけ入力可能なPDFをPDFelement Proを利用することで作成することができます。
チェックボックス、ラジオボタンやリストボックなどの選択式ボックスや、テキストボックスに入力されるデータの入力規則を設定することもできるのでカスタマイズ性に長けています。
PW保護やマスキングによるセキュリティー対策
マスキング機能を備えており、文字列検索を行い一括してマスキングを行うことができます。
例えば、レシピのPDFを作成した際に隠し味である「はちみつ」を隠したい!!なんてときは「はちみつ」を一括マスキングすることで隠し味の流出を防ぐことができるというわけです。
また、パスワードによる保護機能も備えており、閲覧、編集、印刷、コピーと個別に制限をかけることも可能です。
その他の便利機能が満載
上記で紹介した以外にも便利な機能がたくさんあります。
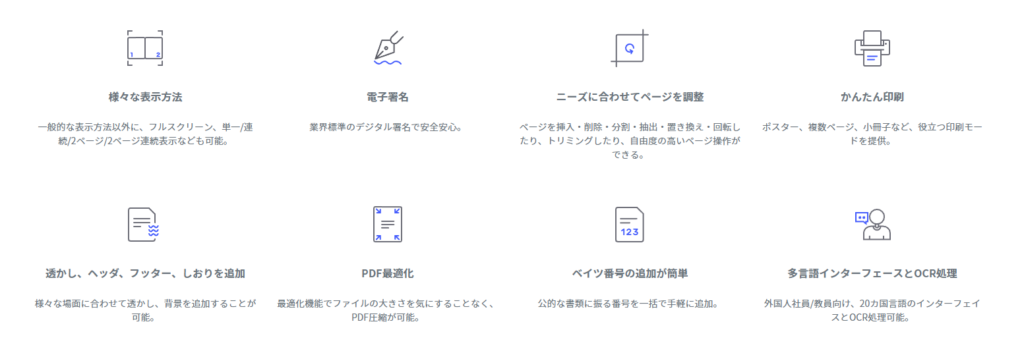
例えば、PDFを表示するときに他のソフトの一般的な表示形式の他に様々な表示形式に対応しているので、文書の閲覧が快適になります。
ページを挿入・削除・分割・抽出・置き換え・回転したり、トリミングしたり、自由度の高い編集機能を備えているので、よりニーズに沿った文書作成が可能になります。
無料版と有償版の違いについて
無料でダウンロードして使用することが一応できますが、制限があります。すべての機能を使う場合ライセンスの購入が必要になります。
試用版の制限は下記の通りになります:
1. PDFファイルを編集し保存すると、PDF ファイルに透かしが追加されます;
2. PDFファイルを変換する場合、毎回半分のページ数まで、最大5ページに限定されております;
3. Pro版でOCR実行後のPDFファイルを保存できません;
4. Pro版のバッチ処理では最大リスト二番目のファイルまで処理可能。
ソフトを購入して製品ログイン/登録した後、PDFファイルをソフトに再度読込すると、透かしが自動的に削除されます。製品画面左上の「ファイル」メニューから「保存」をクリック、または「名前を付けて保存」をクリックすると、透かしのないファイルが保存されます 。公式のFAQから引用
保存や変換などをしようとしたときに制限をうけることになりそうです。
PDF編集するソフトが使用してみたいが、使ってみないとどういうソフトかわからない。自分がやりたいことが本当にできるか確認したい。この機能を使ってみたいなどの購入前の不安を試用版で試してみることができます。
試した結果これで満足できそうなら購入すれば良いというわけです。購入後に実はできませんでした!!!なんてなったら悲しいですよね。そんな悲劇を避けることができますよ!
PDFelement と PDFelement Proの違いについて
PDFelementにはPDFelement通常版とPDFelementプロ版の2つのバージョンが存在します。
その違いがわかる表は以下の通り。
| 機能名 | 通常版 | プロ版 |
| PDF作成 | ○ | ○ |
| PDFを Word, Excel, Powerpointに変換 | ○ | ○ |
| PDF内のオブジェクトを直接編集 | ○ | ○ |
| PDF文書を閲覧 | ○ | ○ |
| PDFに注釈を追加 | ○ | ○ |
| フォームに入力 | ○ | ○ |
| 暗号化 | ○ | ○ |
| PDF圧縮 | ○ | ○ |
| OCR光学文字認識 | ○ | |
| フォームフィールド作成 | ○ | |
| スキャナーからPDFを作成 | ○ | |
| OCRのバッチ処理 | ○ | |
| 暗号化のバッチ処理 | ○ | |
| PDF圧縮のバッチ処理 | ○ |
上記で紹介した機能をすべて使いたい場合プロ一択という感じですね。OCRやスキャナから文書作成は便利なのでプロ版を選ぶことをおすすめします。
ライセンスをお求めの際はこちらから購入することが可能です。プロ版の永久ライセンスは9,980円 (税込)で、1年ライセンスは8,280円 (税込)です。値段的に考えても永久ライセンスを買うほうが圧倒的にお得なので、永久ライセンスがおすすめですよ!
セットアップ
公式サイトからインストーラーをダウンロードしていきましょう。
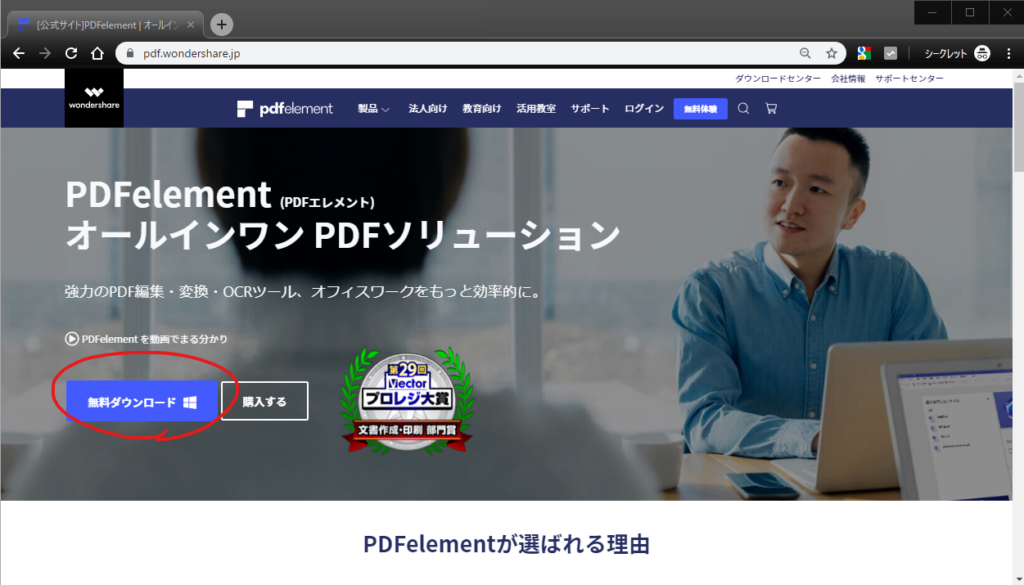
無料ダウンロードを押下することでインストーラーが落ちてきます。
インストーラーを実行してPDFelementをインストールしましょう。完了後実行すると以下のようにソフトが起動すると思います。簡単な操作なので、PCが苦手な方でも問題ないでしょう。
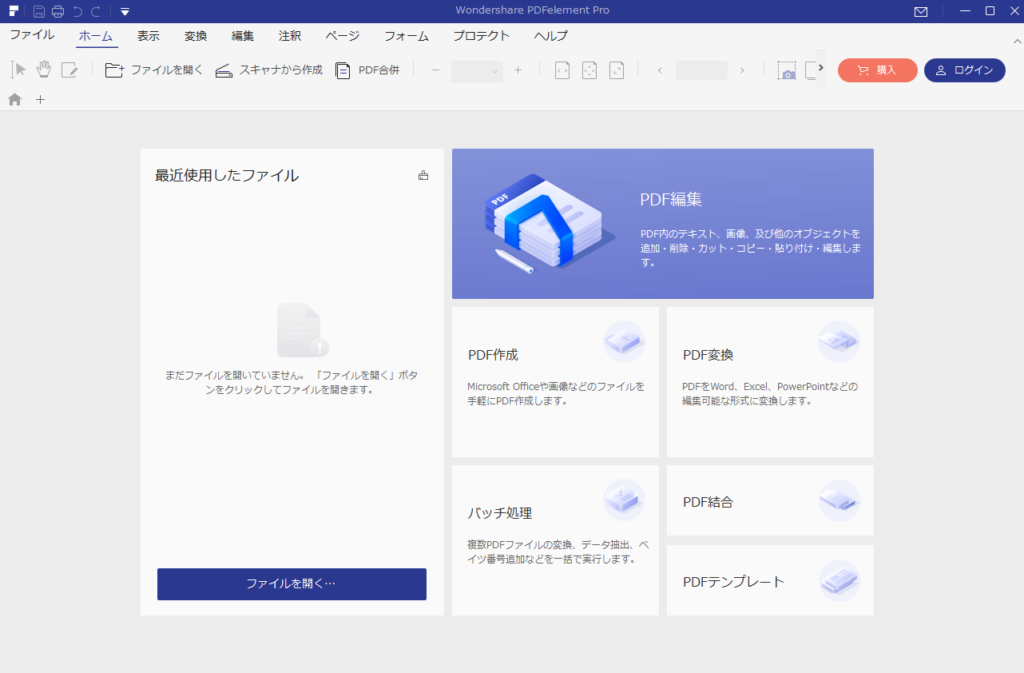
以上でセットアップ完了です。お疲れさまでした。
PDFそのまま簡単文書作成
青空文庫からぼっちゃんのテキストをお借りしてPDF文書作成機能を試してみました。
ファイルメニューから新規作成を選択して、ファイル名を設定、サイズや向きなどを指定して空白を押すと空のPDFファイルが作成されます。Officeのような直感的な操作でファイルを作成、編集することができました。
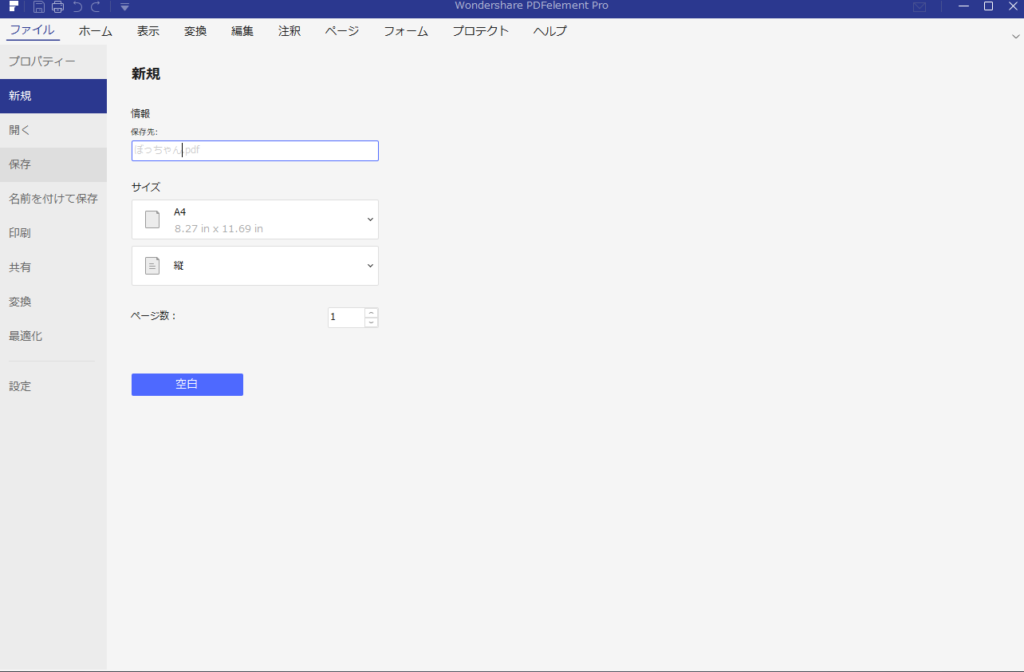
日本語がやや怪しいですが、理解できないわけではないので、使用する分には問題ないと思います。
Wordと違ってテキストの量が増えても勝手にページ挿入、改ページされることがありません。そこはしっかり“PDF”なんだなというところ。レイアウトが崩れてしまうので、そこら辺の操作は面倒ではあるが、仕様上しかたがなさそう。
ページを挿入したい場合は、上部メニューからページを選択してページを挿入する必要がある。
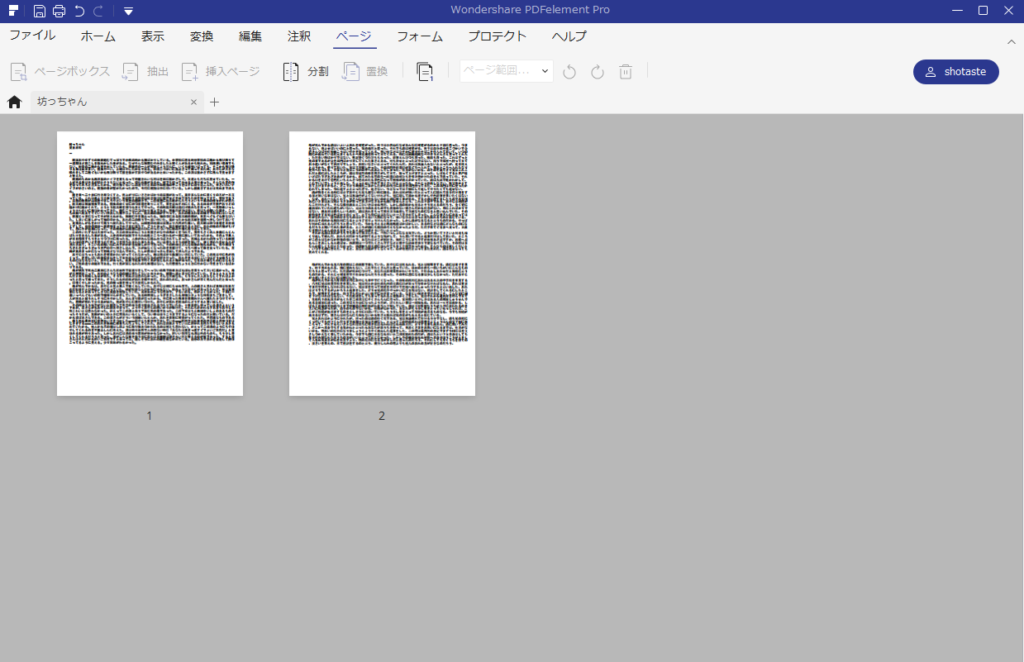
ページを選択するとページ一覧が表示されます。そこで、挿入ページを押下すると何ページ挿入するかポップアップがでてくるので、ページ数を選択してOKを押下すると空白のページが挿入されます。
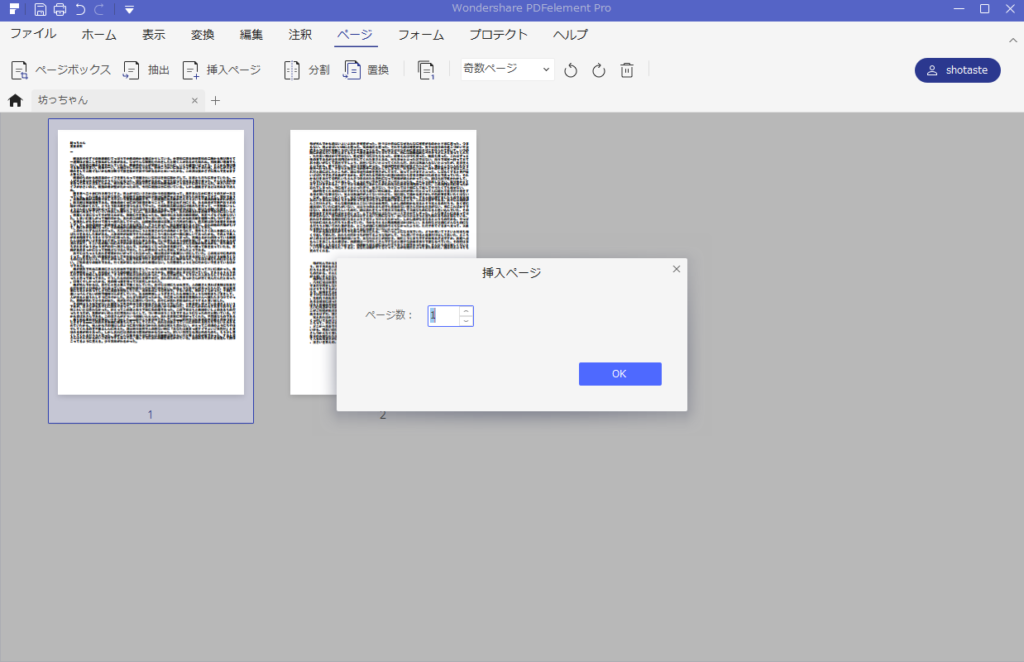
1ページを選択してOKをおしたので、1ページ分の空白ページが挿入されました。
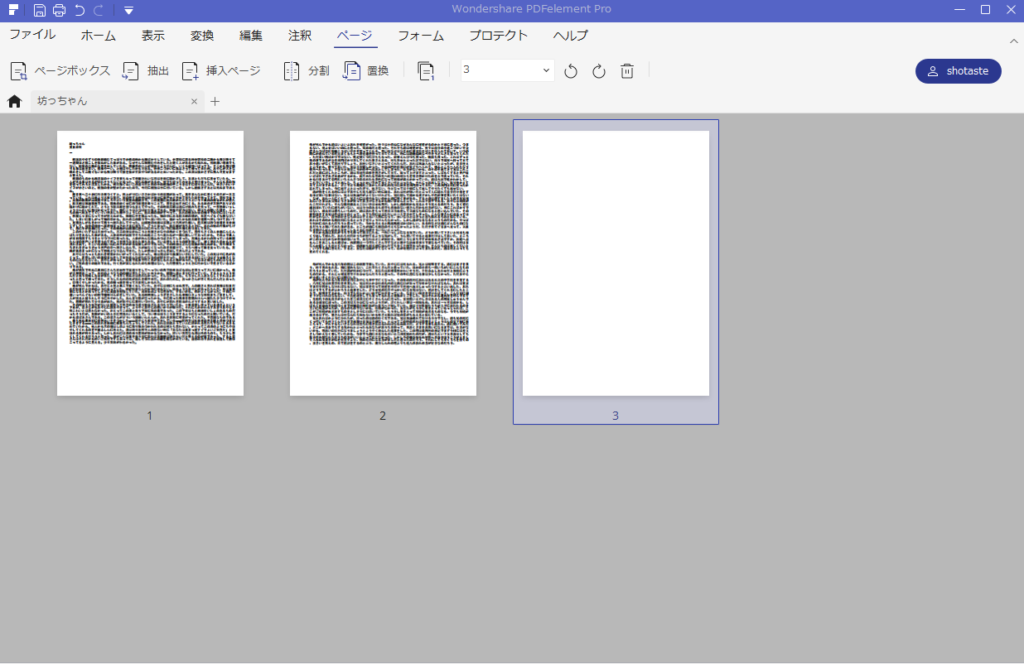
このあとPDFを保存して、他のViewerで開いて見ました。今回はChrome先生。
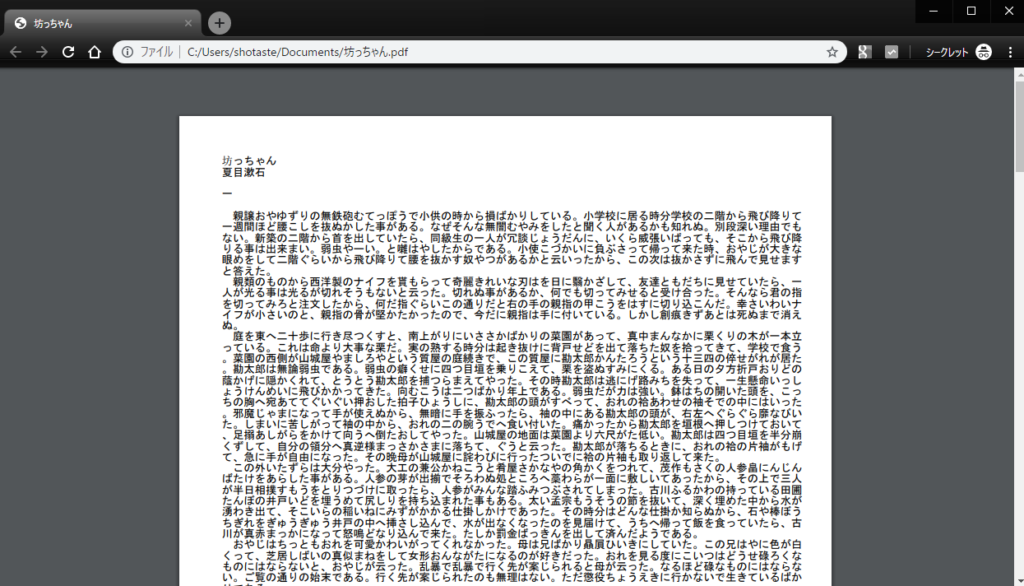
しっかりPDFとして認識しアウト崩れもなく表示してくれました。PDF編集、出力はバッチリですね!
ちなみに、ページ一覧画面で、ページの回転、削除も簡単に行うことができて便利でした。削除したいときは下図○のゴミ箱マークを押すことでページをワンタッチ削除できます。
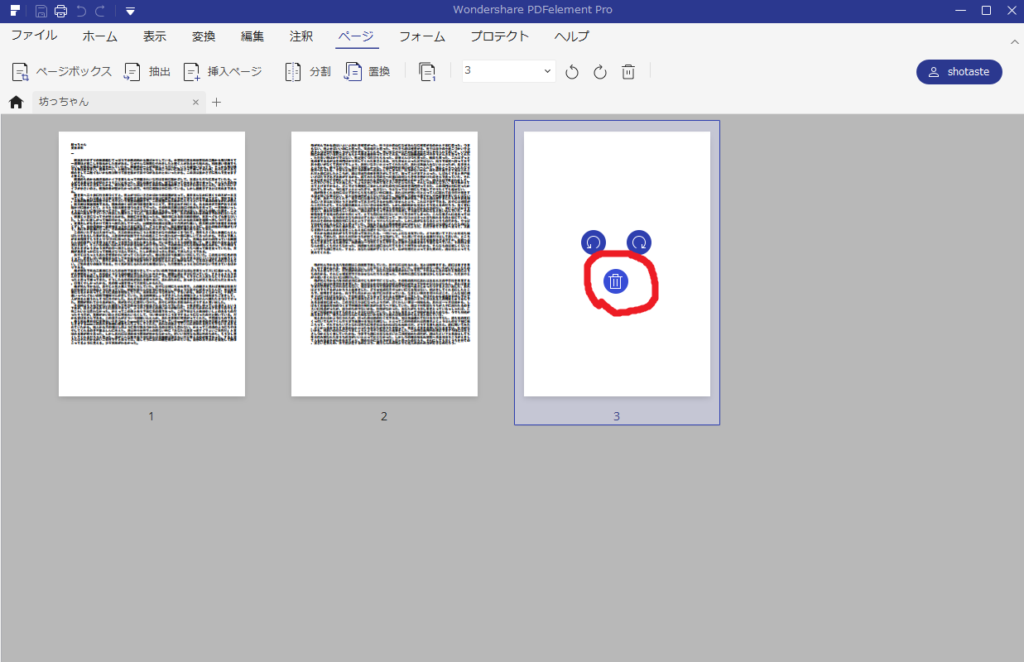
OCRの精度が高くて超便利
OCRって何に使うの?って人がいるかも知れないので、便利さを説明いたしましょう。
OCRを活用しよう
例えば紙で配られた資料をPCに取り込みたい。そんなときたくさんありますよね?紙をスキャンするだけだと画像データかPDFデータのまま扱うだけ。紙がデータになっただけで嬉しいことはあまりないですよね。
そこでOCRです。スキャンしたPDFのデータをOCR機能を使って文字解析することで、文字データをコピペすることができちゃうんです!
大学の授業で配られたプリントをテキストデータ化してレポートやノートに使用したり、紙で印刷した論文を引用する助けにもなります。
OCR機能をお見せするために本ブログをPDFファイルに書き出してOCR解析してみました。
Webページだともともとコピーできてしまうものなのでイメージが付きづらいかもしれませんが、もとのPDFが紙だと想定して見てみてください。
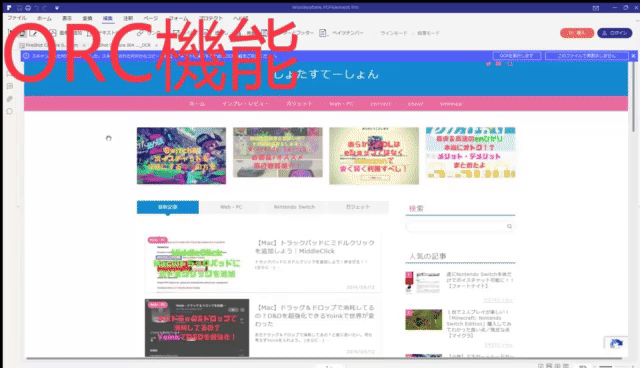
ややズームされているほうがOCR機能で解析したものです。100%とはいきませんがかなりの精度でテキスト解析することができています。OCR解析後のテキストデータはコピペするとが可能というのがわかると思います!
良かったところ・残念なところ
良かったところ
Officeのように直感的にPDFを簡単に作成、編集することができるのがかなり画期的でした。またPDFからOfficeデータ(Word、Excel、PPT)変換することもできるので、拡張性が高いのも◎。
仕事利用する際にはフォーム機能が活躍しそうに感じました。先方が提出用PDFを作成しやすいようにフォームを組んで入力してほしいデータを制限し、また明らかにすることができます。Excelで表つくって。。。。なんてやるよりよっぽど生産的だしレイアウトの崩れなどの心配もないのも良いですね。
OCRの精度が高いのもかなり高評価です。OCRと謳っていても英語専用だったり、文字の精度がイマイチでテキストデータとしては使い物にならないものもあったりするなかPDFelement ProのOCR機能の精度は十二分なのでかなり実用的でした!
残念なところ
個人的に残念だったのは分割機能。ページの項目にあったので、1枚のPDFを2ページに分割できるような機能かと思ったのですが、どうやらファイル内の分割のことでした。2ページあるファイルを1ページずつに分けるとか。
A3サイズ1枚のPDFをA4サイズ2枚に分割してA4サイズ2ページのPDFファイルに変換してくれるような機能があれば良かったなと思います。
さいごに
PDF作成、編集を直感的操作で行うことができるPDFelement 6 Pro![]() の紹介でした。PDFをよく使う方には直接編集してそのままPDFを吐けるので効率化がかなり見込めるかと思います!
の紹介でした。PDFをよく使う方には直接編集してそのままPDFを吐けるので効率化がかなり見込めるかと思います!
機能もかなり充実しているのでまずは試用版でソフトを体感してみてください♪





