iPhoneのデータを細かく一括で管理することのできるAnyTransが便利だったのでご紹介します!
contents
AnyTransとは
AnyTransとは、一言で言うとiTunesの代わりをするアプリケーションです。しかし、かなり細かく様々なデータを管理することができるので、iTunesよりも高性能です。
iTunesよりも動作がか軽いのでストレスを感じることなく操作ができます。
さてはイマイチピンときてませんね?もう少しご紹介しましょう。
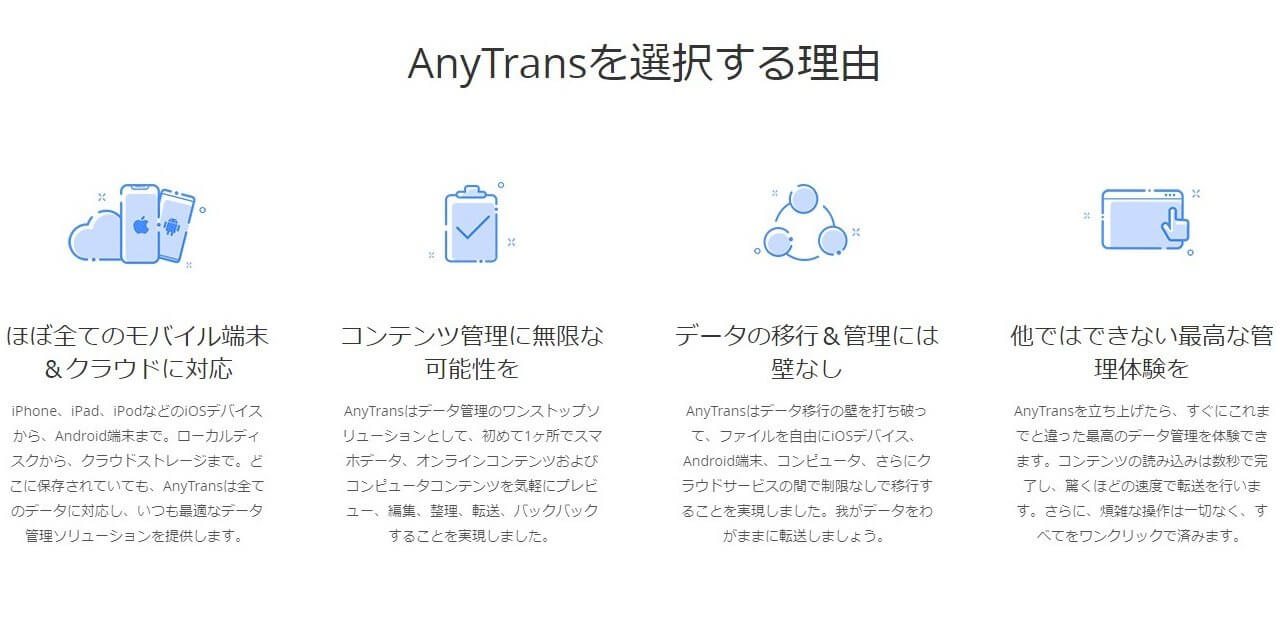
AnyTransでできること
iOSだけでなくAndroidなどのスマホのデータを管理できます。管理できるデータの種類は音楽、ビデオ、写真、メッセージ、連絡先、カレンダー、ホーム画面の編集もできちゃいます。
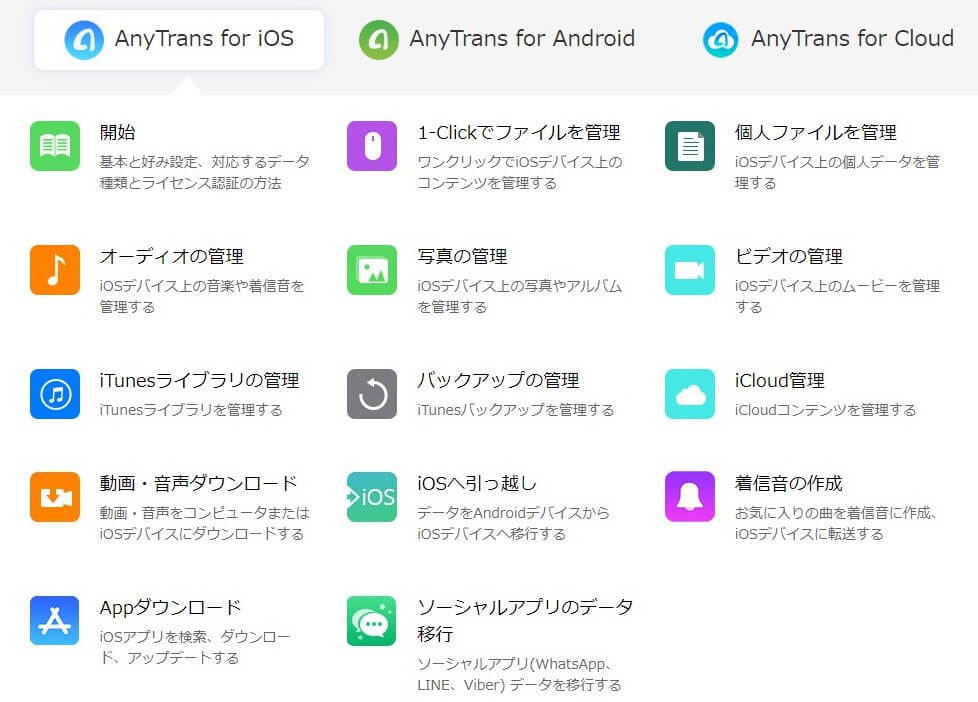
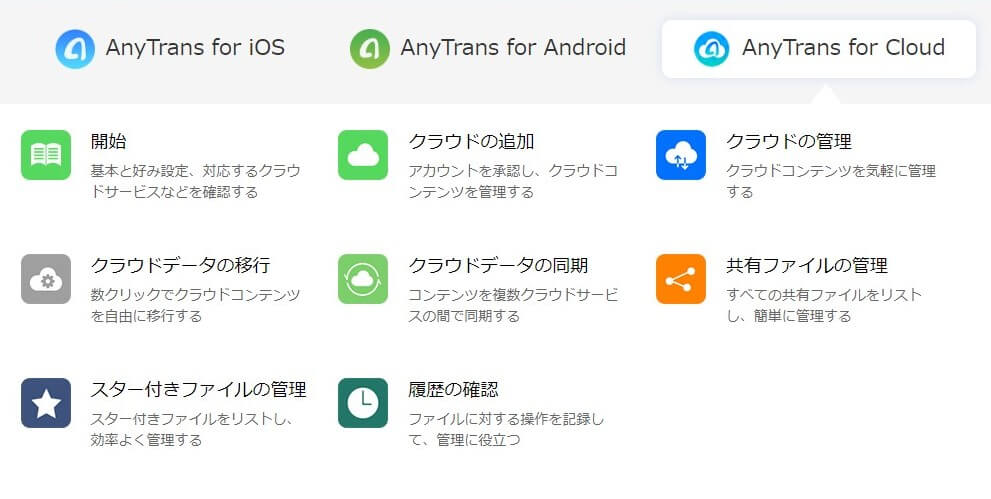
つまり、AnyTrans一つあれば、スマホのデータからクラウドのデータまですべて一括で管理することができるのです(^o^)
アプリの入手方法
公式ページからダウンロードしましょう!
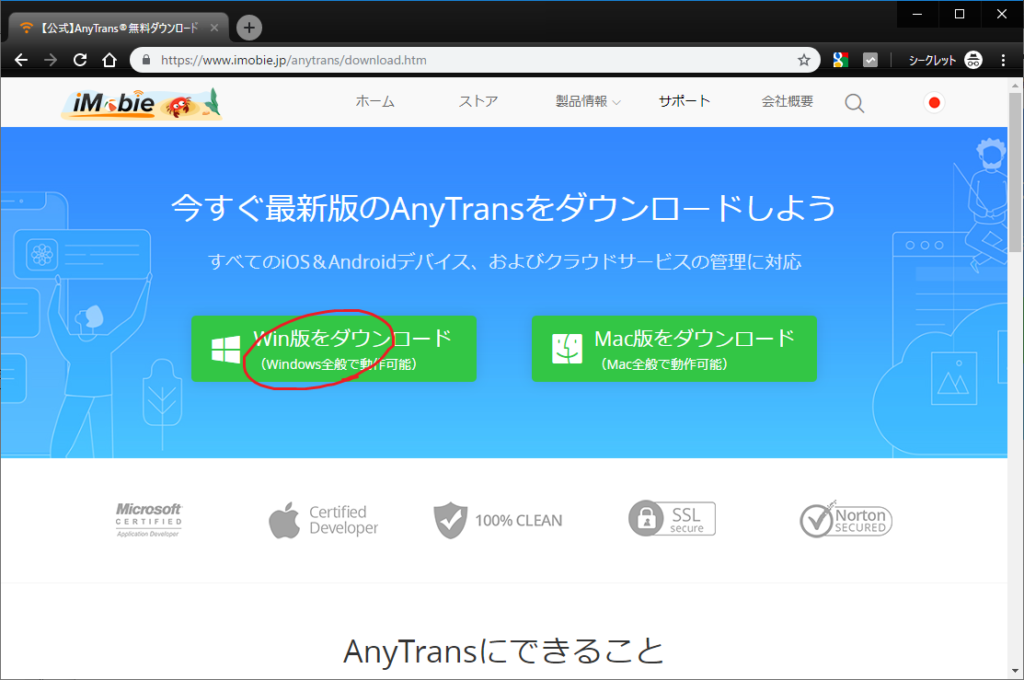
私の場合はWindowsを使用しているのでWin版をダウンロードをポチッとします。Macの人は右ですよ!
これからはWindwosの体で説明していきます。Macの方は悪しからず。。。
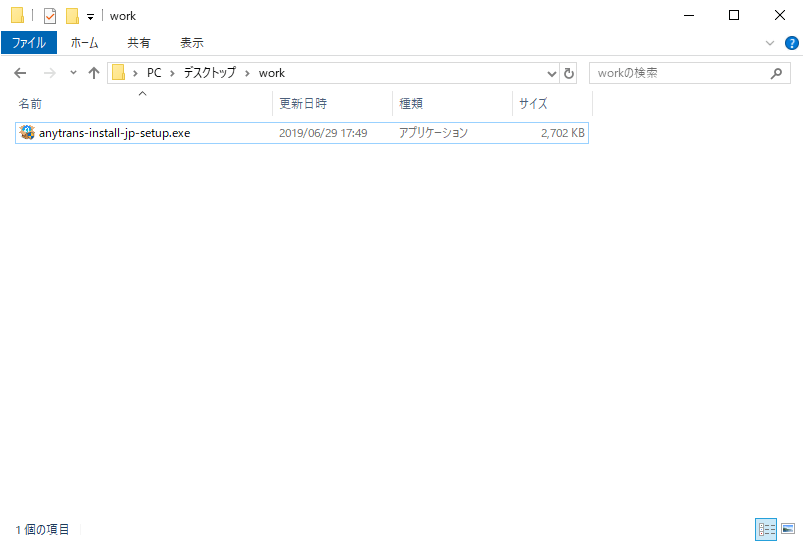
落ちてきたインストーラーを起動してインストールを実行します。
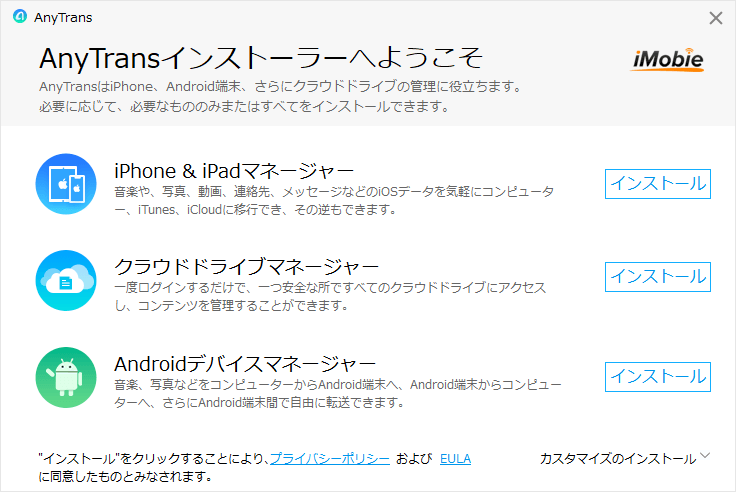
開いたインストーラーの中には3つの選択肢があります。
iPhone & iPadマネージャーを使用したいので一番上のインストールをポチッとします。
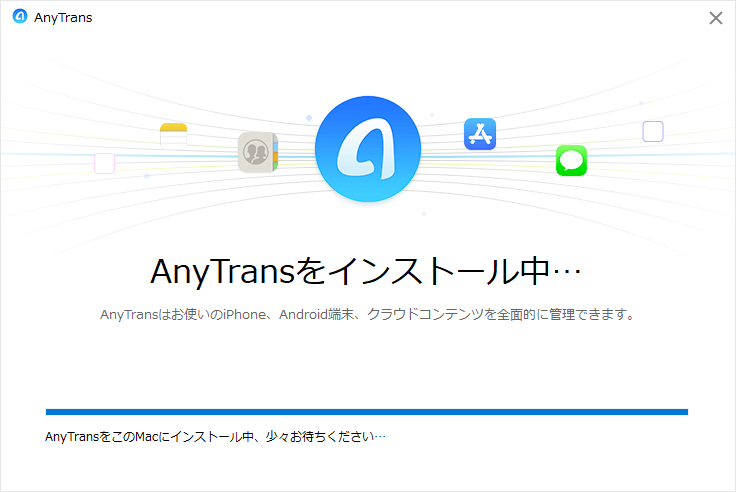
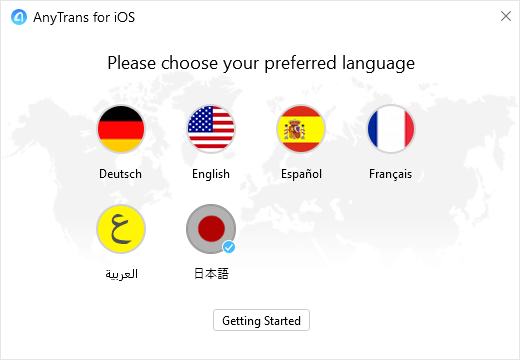
日本語を選択してGetting Startedを押すとインストールが完了します。
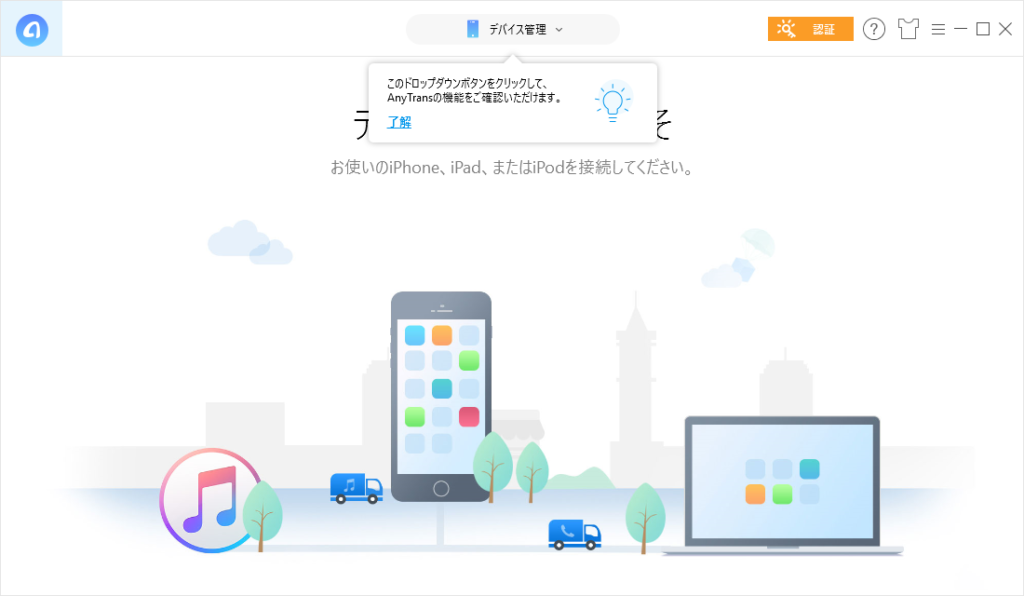
最初に簡単な説明があるので、使い方がわからないってことはないともいます!安心して使ってみましょう。
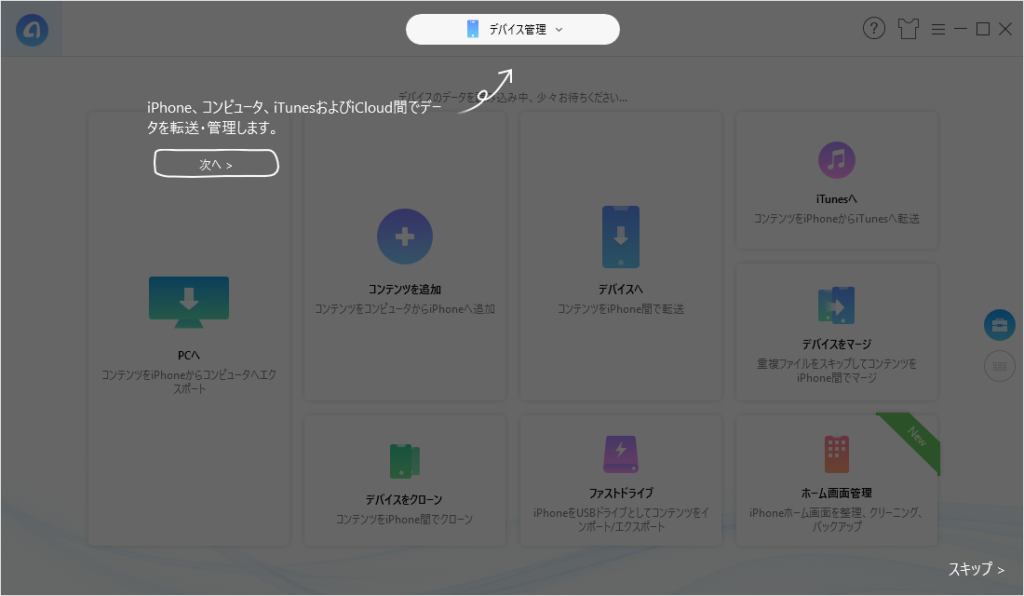
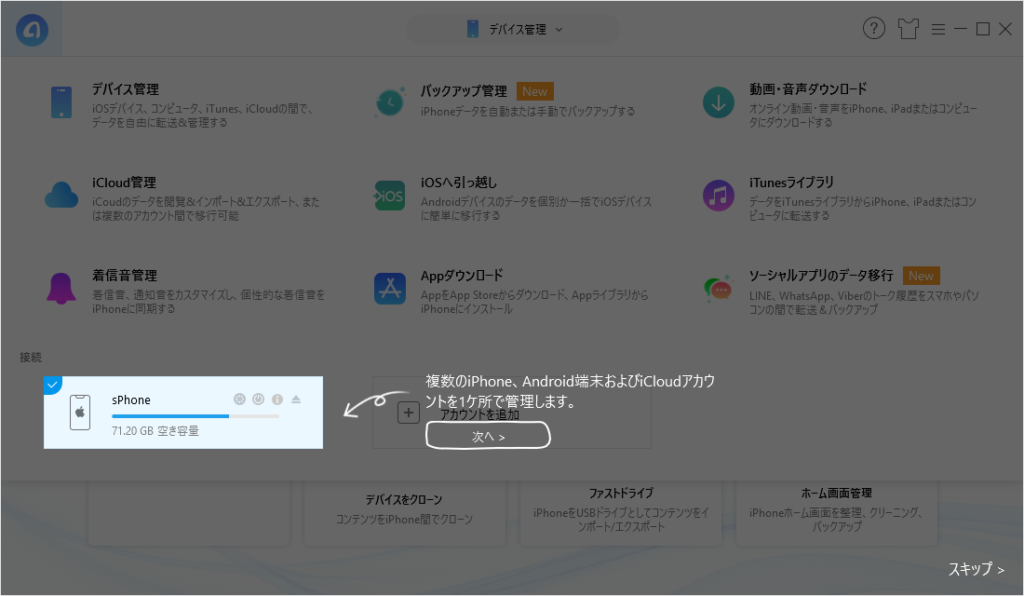
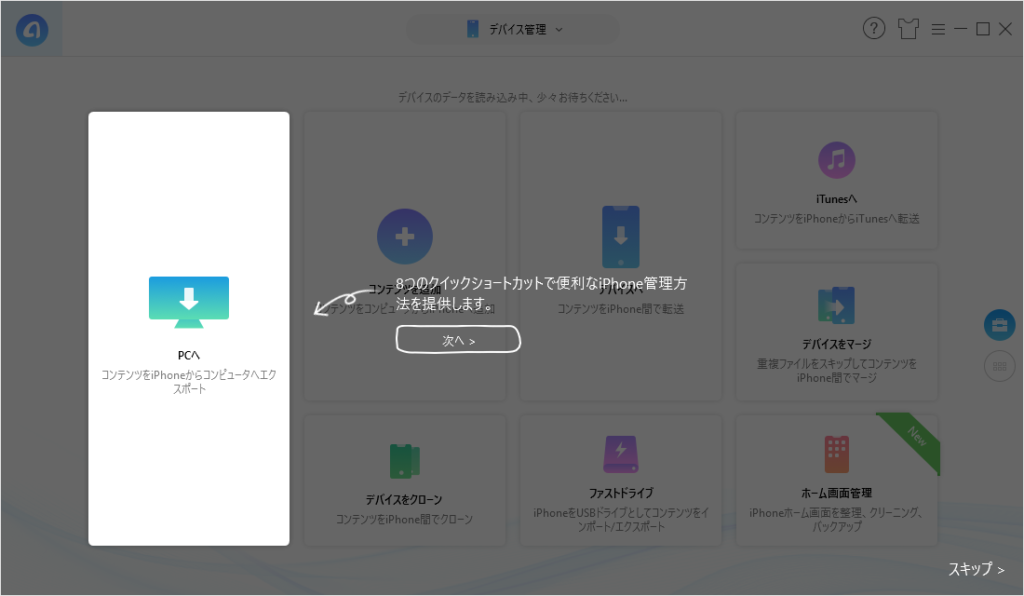
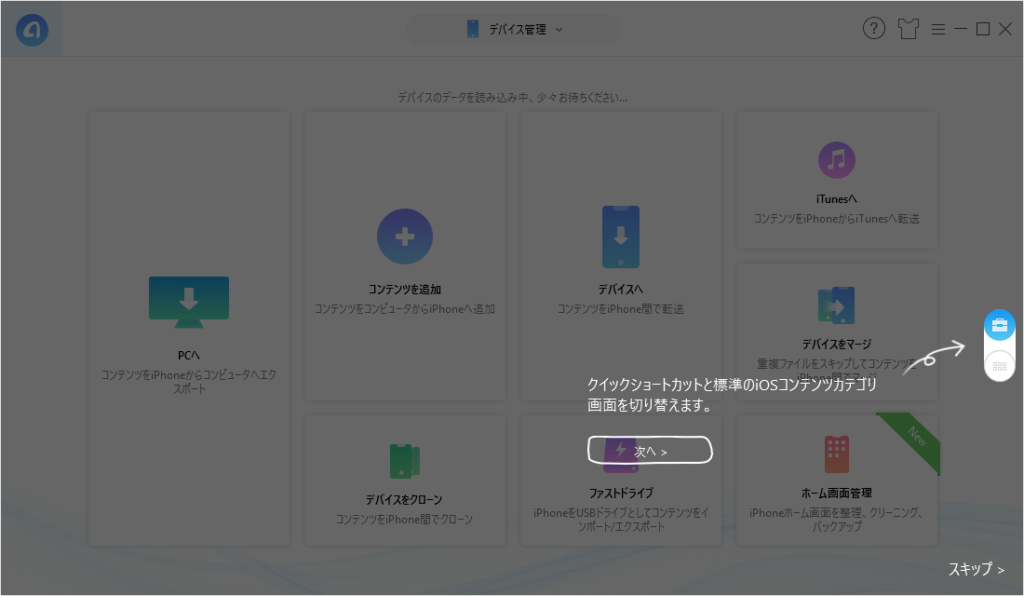
さぁこれで使用する準備が整いました!思う存分使い倒して行きましょう!!
おすすめ機能紹介
簡単に機能の紹介と、いいな!って思ったものを紹介していきます!
機能一覧
機能一覧を紹介します。
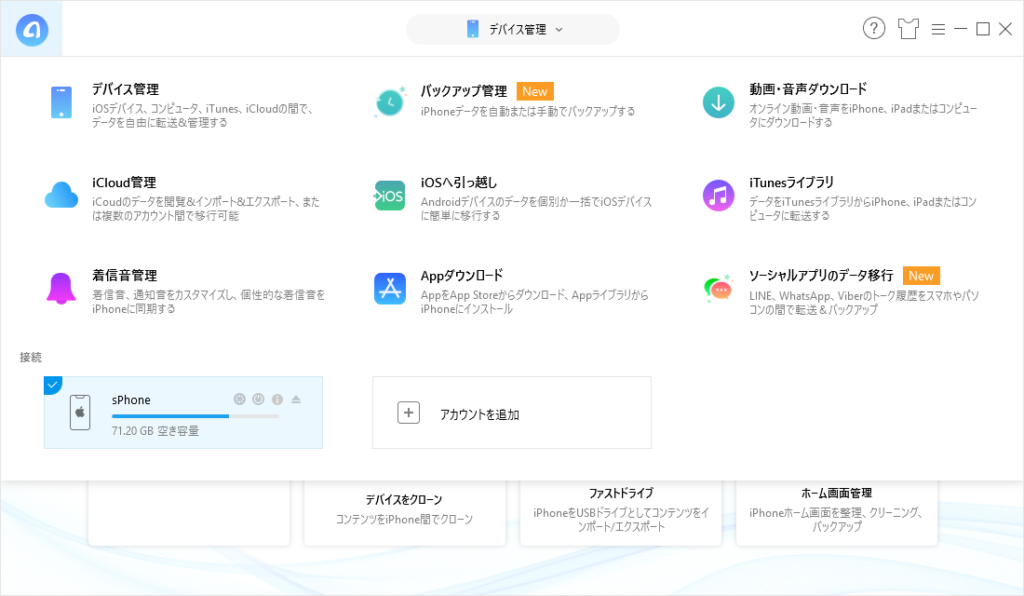
- デバイス管理
- バックアップ
- 動画・音楽ダウンロード
- iCloud管理
- iOSへ引っ越し
- iTunesいライブラリ
- 着信音管理
- Appダウンロード
- ソーシャルアプリのデータ移行
です。
めっちゃ多くないですか??すごい!!(こなみ)
その中でも便利だと思ったオススメ機能を詳しく紹介していきますよ!
デバイス管理
おそらく皆さんが一番使う機能がこれでしょう。そのなもデバイス管理。
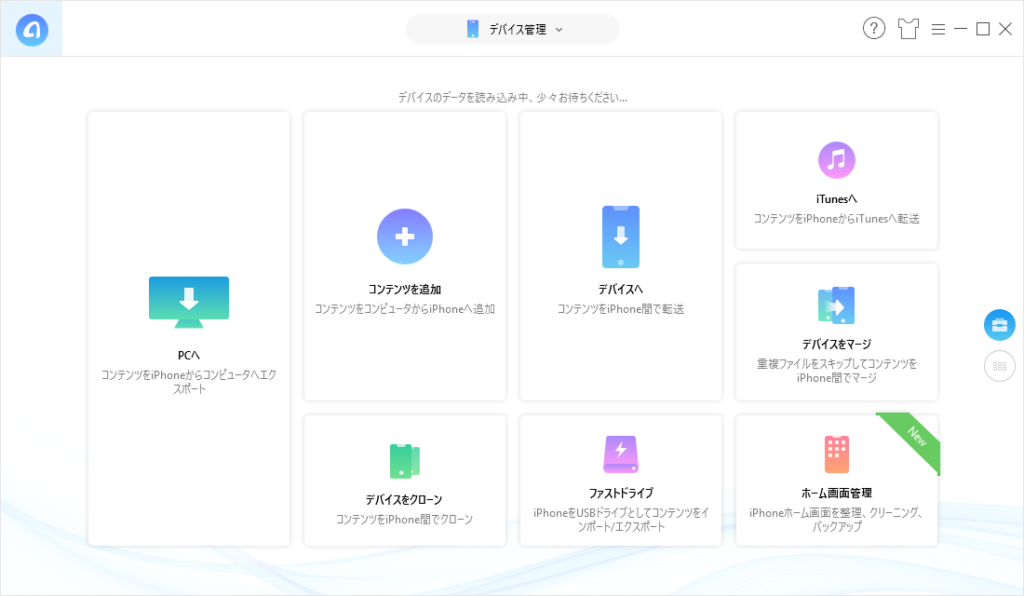
機能についての紹介を簡単にすると以下のとおりです。
PCへ
iPhoneの中のデータを取り出す事ができます。
音楽とかボイスメモ、ボイスメモ、ブックなどを簡単にPCの中にとりだす事ができます。
操作も至って簡単で、PCへのデータ転送を選択して出力先を選択するだけです。
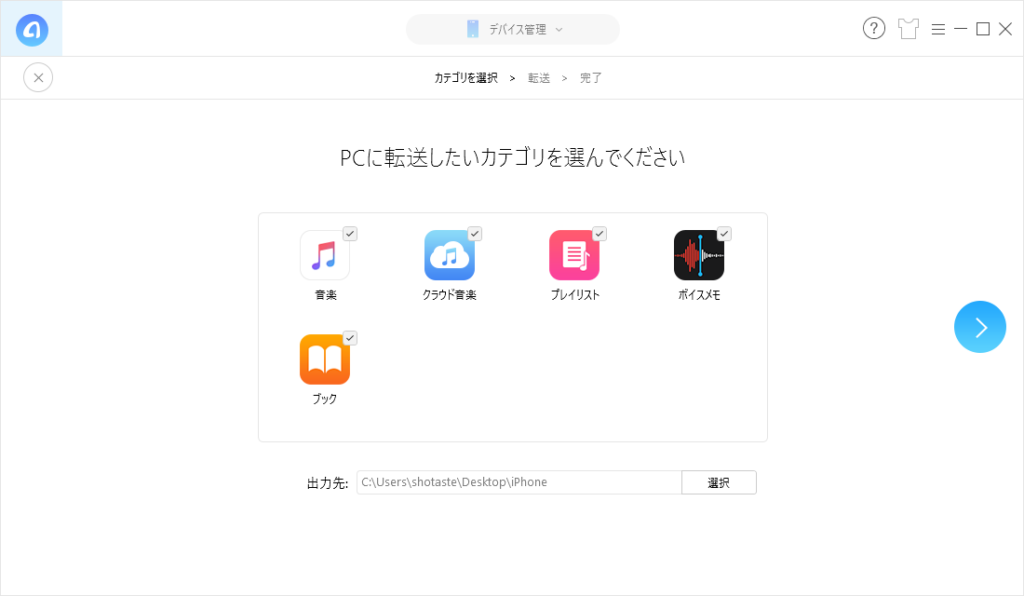
全部選択してみます。
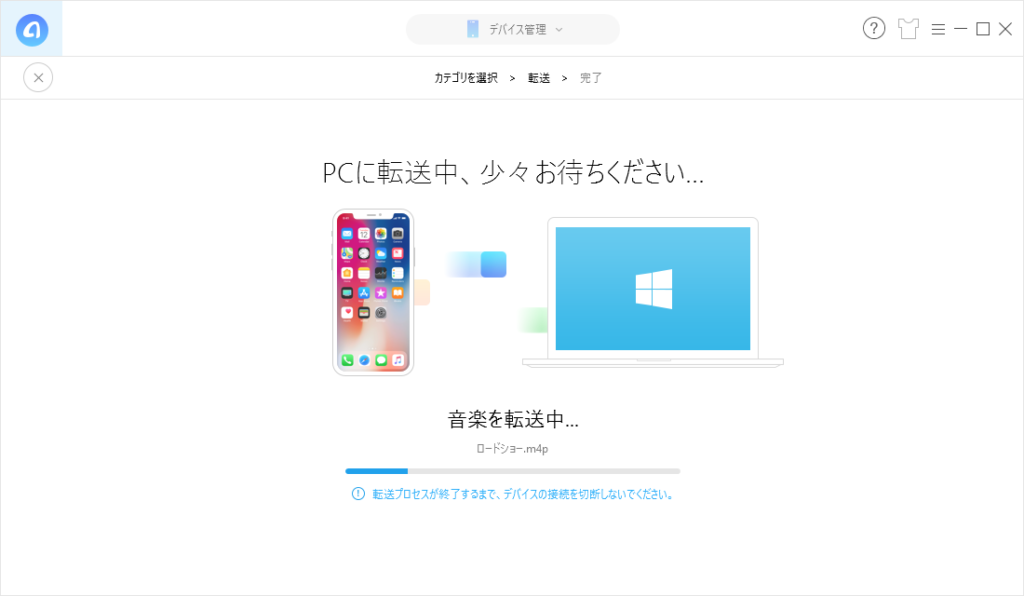
転送も遅いという印象はありませんでした。まぁ至って普通。。
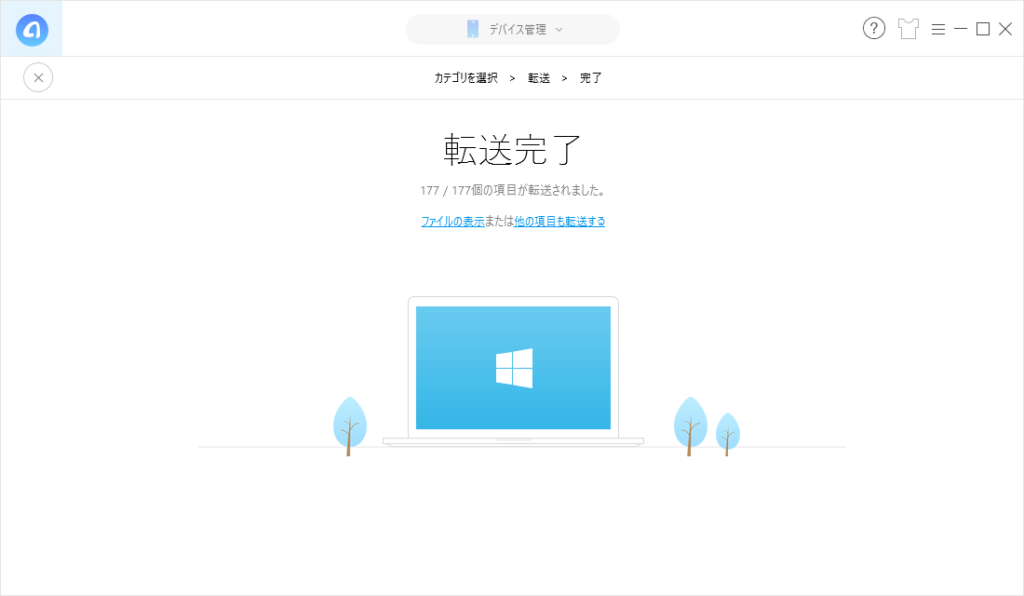
ファイルが少なかったせいか、それなりに早く転送が終了しました。
転送後のデータを確認してみましょう。
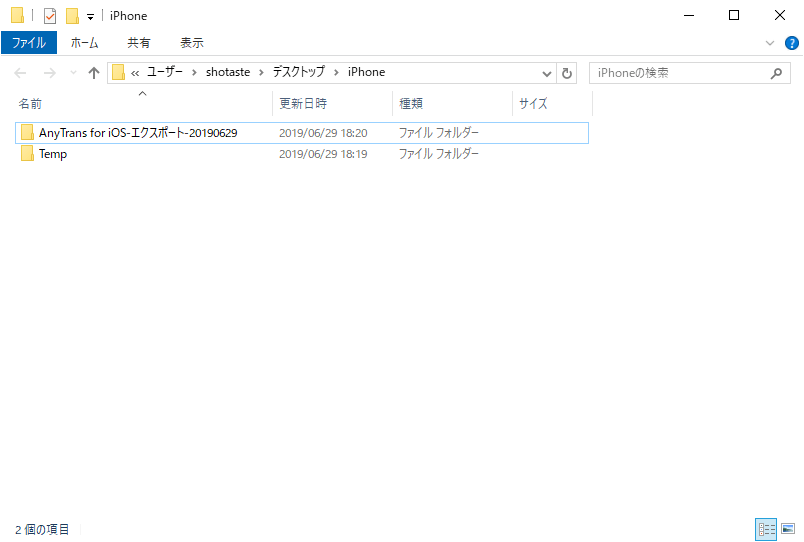
親フォルダの下に転送したファイルの種別ごとにフォルダが切られています。
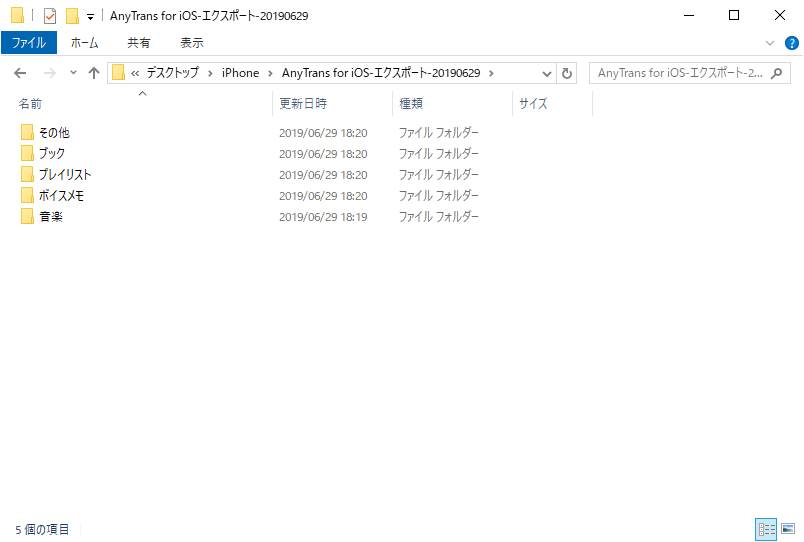
ちゃんと転送されていますね。
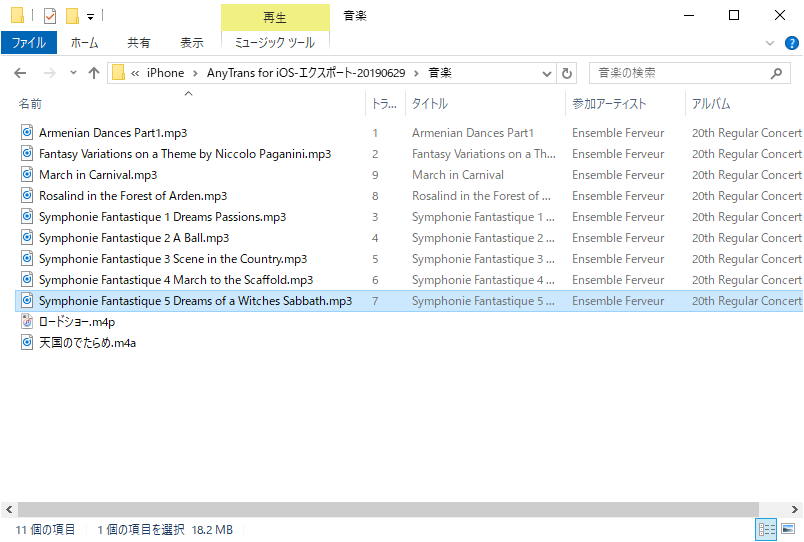
音楽は基本的にストリーミングなので、あまりiPhone内には保存されておらず、サンプル数が少なくて申し訳ないです。
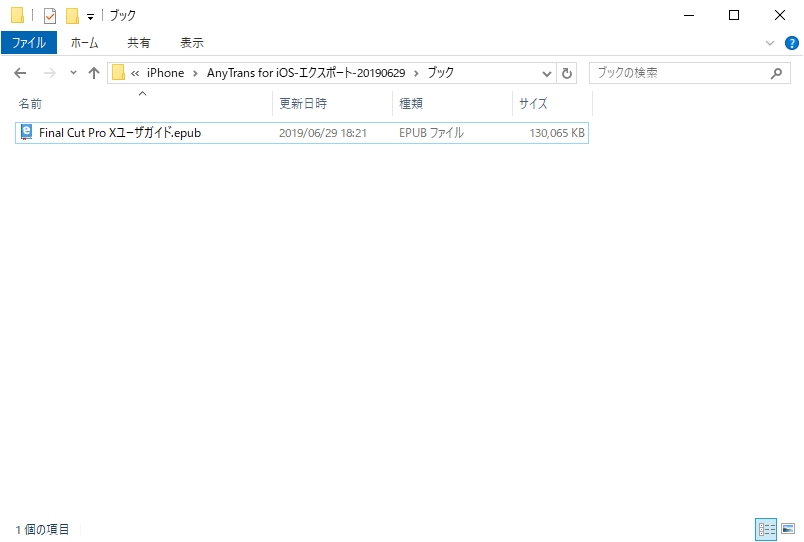
ブックもちゃんと送信されており、中身もPCで読むことができました!
コンテンツを追加
前述の機能とは逆で、PC内のコンテンツをiPhone内に転送することが来ます。
デバイスへ
iPhone間でデータを転送することができます。これすごい機能ですね。。
新しいiPhoneを購入したら、使いなれた古いiPhoneのデータを移行しましょう。AnyTransはデータの移行に最適なソリューションを提供します。ワンクリックですべてのデータを丸ごと新しいiPhoneにコピーすることも、必要なデータだけを選んで個別に転送することも自由自在です。 さらに、複数のiOSデバイスをお持ちなら、それらのデータを新しいiPhoneにまとめられ、重複するデータは自動的にスキップされます。新しいiPhoneを自分のスタイルでにカスタマイズしましょう。
バックアップから復元するとすべてのデータを転送する必要があり、意外と不要なデータまで戻してしまってゴミだらけなんてことありますよね。かゆいところに手が届くとはこういうところで、iTunesだときめ細かな同期が取れずに今まで諦めていましたが、必要なデータだけ移してしまうことが簡単にできるのです。
iTunesへ
iPhone内にあるデータをiTunesに転送することができます。
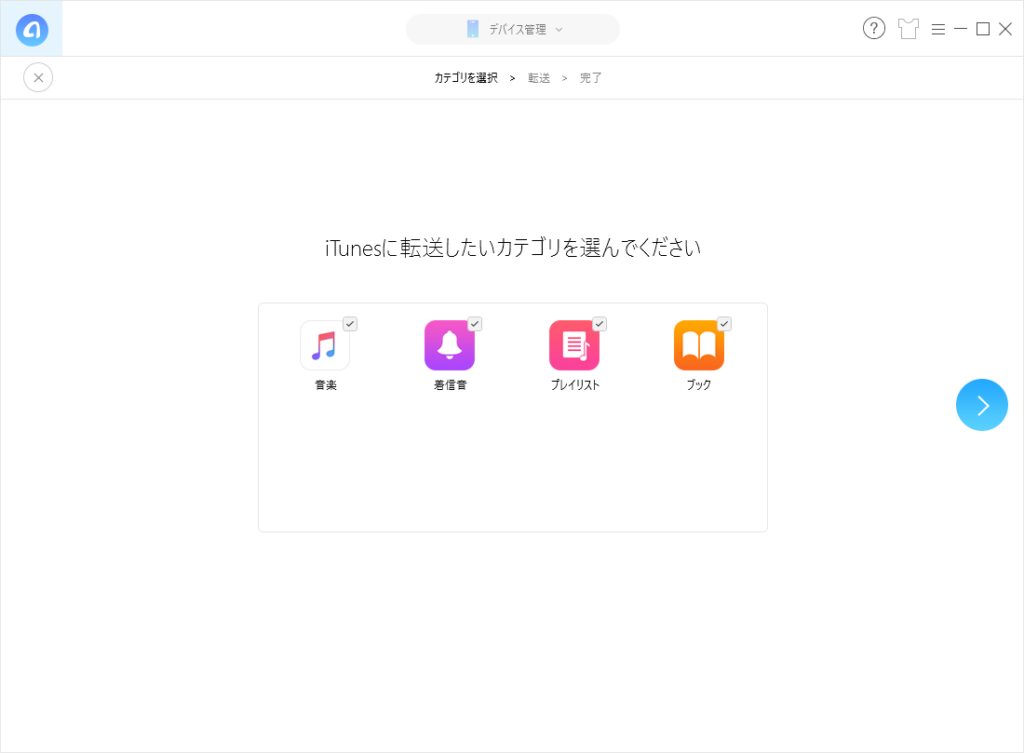
これは使いみちあるのかな?って思いますけど、新しいPC買ったときにiPhoneから直接iTunesにデータを復元したいときに使うんですかね?他に使用用途が思い浮かびませんが、そもそもその機能っているのだろうか。。。って思っちゃいます。
デバイスをマージ
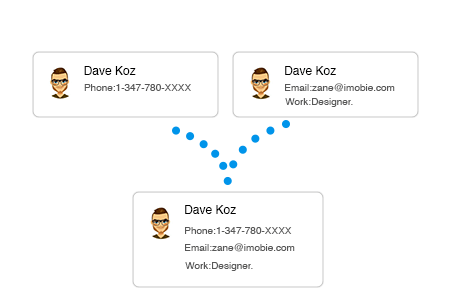
2つのアイフォン間のデータを重複なしにコピーします。
AnyTransのマージ機能は2つのiOSデバイスのデータを1つのデバイスにまとめることができます。元のデータを上書きや重複することなく、音楽や連絡先、ブック、アプリ、メモなどのデータを日ごろよく利用するiPhoneにまとめることができます。
AとBという状態のiPhoneがあるとしたら、AとBのいいとこ取りをしたA’という状態のiPhoneのデータになります。
今まで使っていたiPhoneをなくしてしまって、仕方なく新しいiPhoneを買って使っているが、バックアップがないためまっさらの状態で使用開始。そんななか昔のiPhoneが出てきました、、なんてことよくありますよね!?その時こそこの機能の出番です。
iTunesの純正の機能ではA、Bどちらかのデータを捨てるしか選択肢はありませんが、AnyTransを使用すれば両方のデータの重複を避けてコピーしてくるので、両方のデータを活かしたものをiPhoneに移すことができます。
デバイスをクローン
古いiPhoneのデータを丸ごとコピーすることができます。
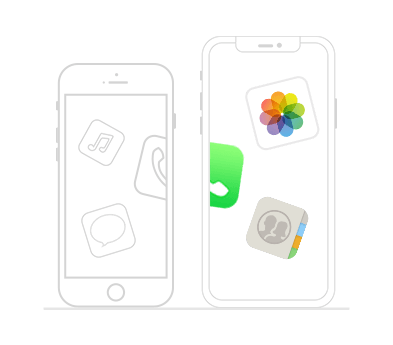
新しいiPhoneへ機種変更で、いちいち設定するのは面倒なことです。AnyTransのクローン機能なら、クリックだけですべてのデータを新しいデバイスにアップロードできます。ゲームのスコアなどのデータをはじめ、撮影したばかりの写真、ショッピングリストのメモ、お気に入りの曲もすでに新しいデバイスで待っています。
詳しくは公式ページの説明を見ていただきたいのですが、着信、オーディオブック、音楽、ムービー、ホームビデオ、ブック、メモ、メッセージ、連絡先をコピーできます。
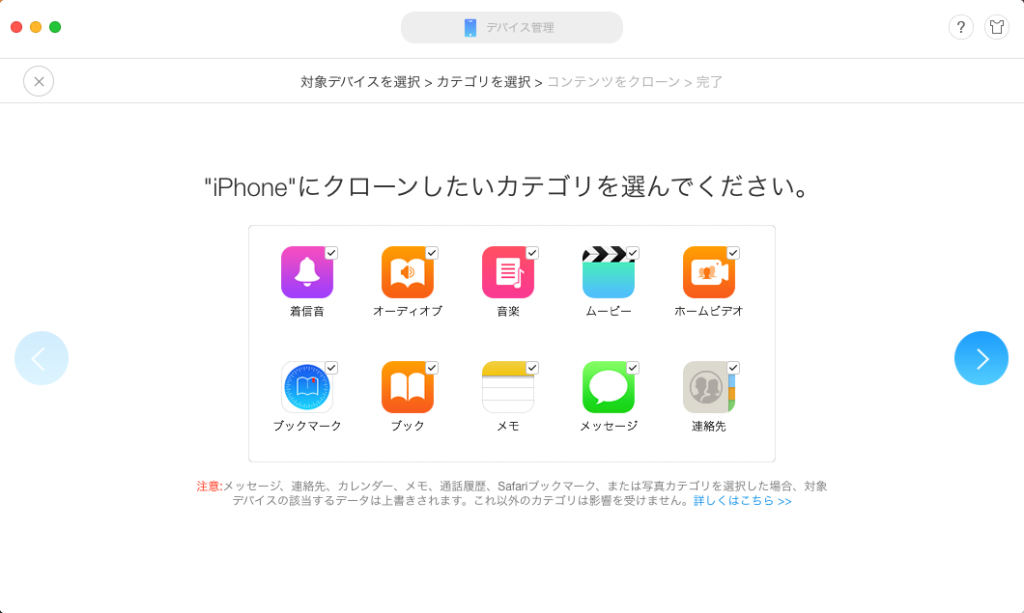
機種変後にデータをいい感じにしたい場合このクローン機能を使って必要なデータだけ持っていってスッキリした状態で新しいiPhoneを使用するのもいいですね。
また、iPadやiPod touchなどの2代目のiOS端末などに、メイン端末の情報をコピーしておくのにも活躍しそうですね♪
ファストドライブ
iPhoneをUSBメモリのように使用することができます。
一見便利そうに見えますが、受け取り側でもAnyTransが必要になると思うので、実用性は低いでしょうね。AnyTransを買うより、USBメモリを素直に買うことをおすすめしますヨ。
ホーム画面を管理
ごちゃごちゃしてしまったホーム画面を簡単に管理することができます。ホーム画面の状態を保持しておけるバックアップ機能があるので、編集するさいには一度バックアップをとってからにしましょうね。
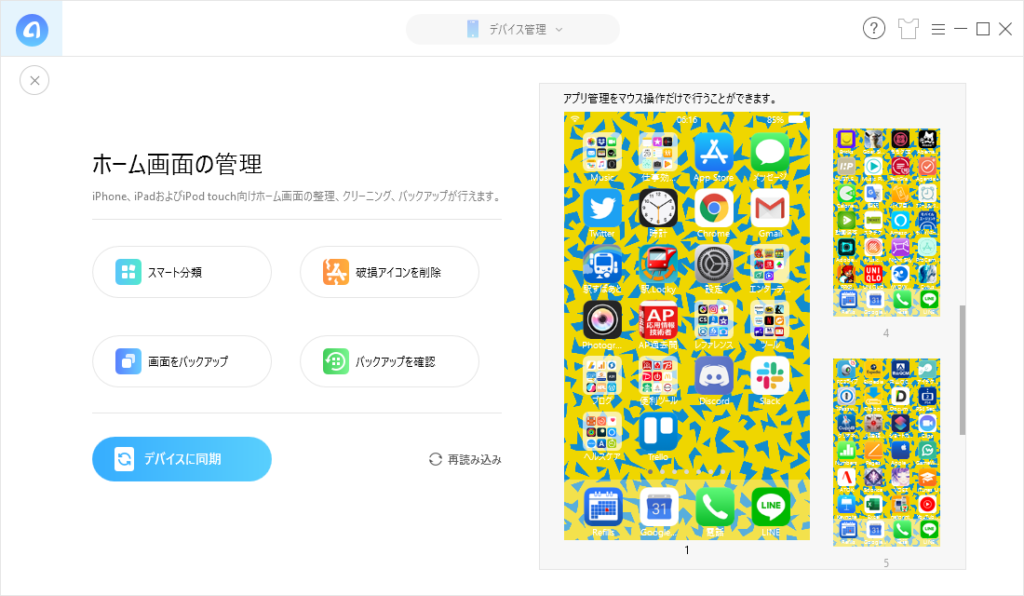
アプリのアイコンをドラッグ&ドロップするだけで簡単にホーム画面を編集することができます。
使ってみた感想としては、かなりサクサク動くでストレスなく編集することができました。編集後はデバイスに同期を押すだけで簡単同期です。
動画・音楽ダウンロード
動画・音楽のダウンローダーが機能としてついてます。YouTube、Soundcloud、Vimeo、TEDを始めとする1000位上のサイトからのダウンロードに対応しています。
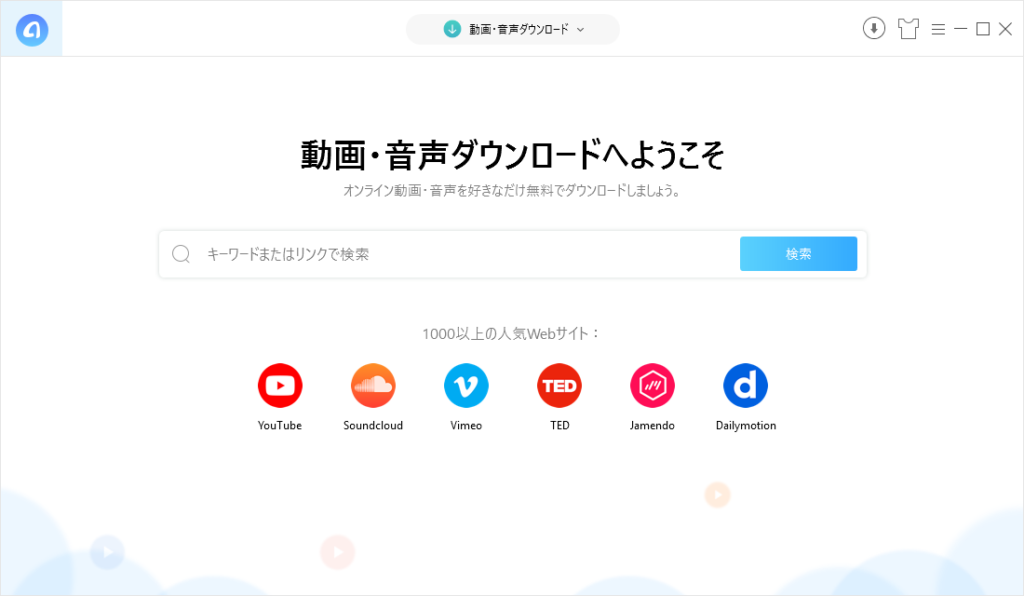
もちろん違法DLはだめですよ!!そのへんはAnyTransもしっかり宣言しているので、違法に使われるためにこの機能が実装されているわけではないことをご認識くださいね。
AnyTransを使用して、違法または禁止されたコンテンツのダウンロード、著作権を所有しないまたは著作権者の許可をとらずに商用目的でのダウンロードを禁じます。iMobieは、AnyTransの不適切な使用による違法行為に対して、一切責任を負いません。
各種バックアップが一元管理
各種バックアップを一括で管理することができます。
- iPhone本体のバックアップ
- iCloudによるバックアップ
- ラインなどのソーシャルアプリのバックアップ
iPhone本体のバックアップ
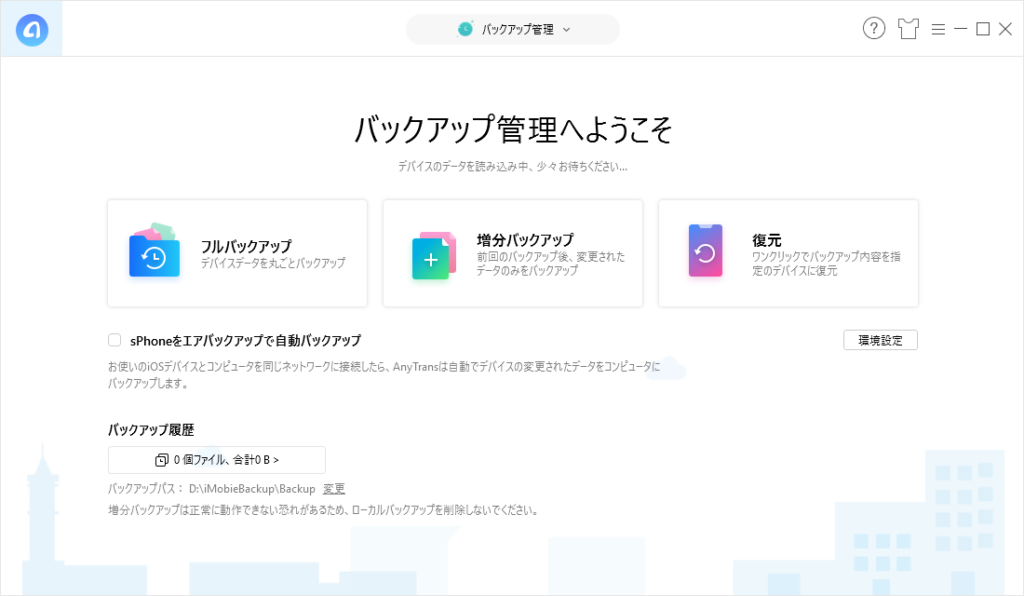
iPhone本体のバックアップ(iTunesによるバックアップ?)管理の場合、フルバックアップ、差分バックアップ、自動バックアップ機能があります。
差分バックアップ便利ですね。バックアップファイルが1からすべてのバックアップを作成するのではなく、増減分のデータを記録していくのでスマートなバックアップが可能です。
また、エアバックアップで自動バックアップにチェックを入れておくと、iOSと同じネットワークに接続したら、AnyTransが自動でデバイスの更新されたデータをコンピュータにバックアップすることができます。
iCloudによるバックアップ
iCloudは基本的にはiCloud.comと同じ機能が使えると思ってください。
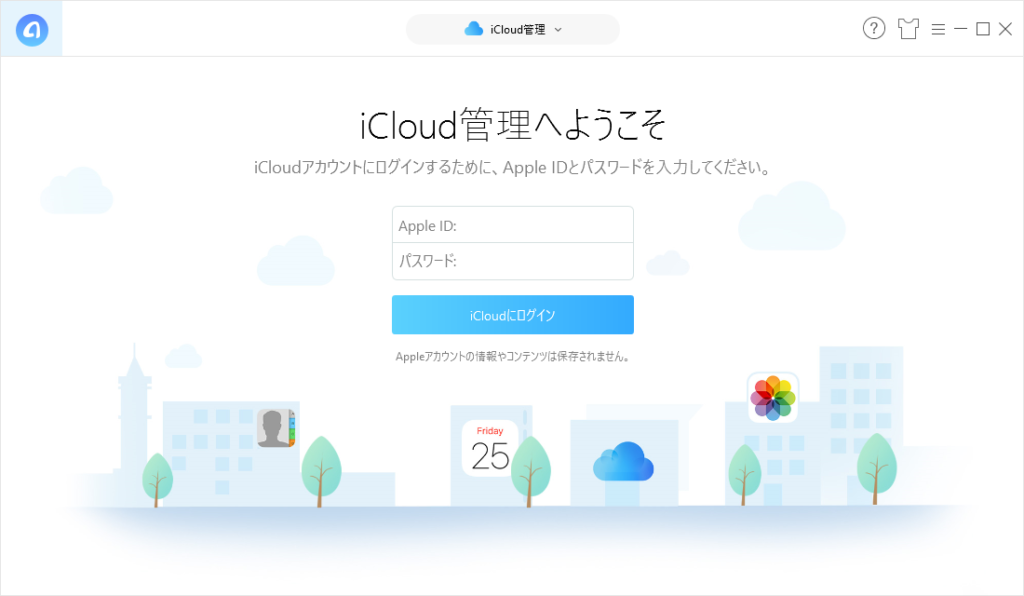
ログインすると、以下のような画面になります。
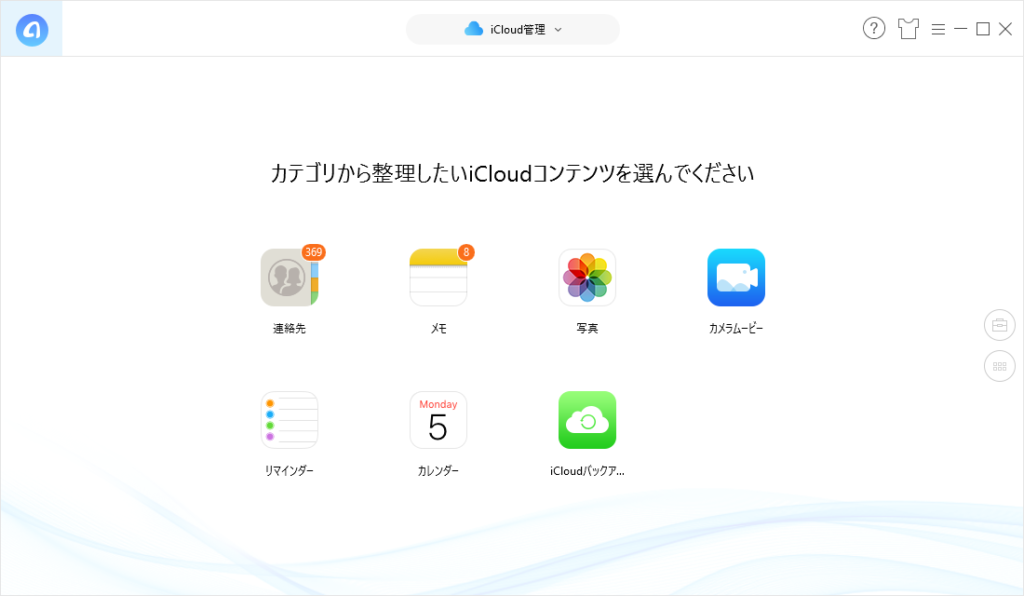
iCloudのデータを触ることができるくらいのイメージですね。私はiCloud使ってないので使用することはないですが、バックアップが一つのソフトから管理できるのは便利ではあると思います。
ラインなどのソーシャルアプリのバックアップ
Lineなどのトーク履歴が簡単に転送&バックアップできます。機種変更の際にわすれてて消えがちなLineのトーク履歴。大切な思い出はちゃんと保管しておきたいですよね。
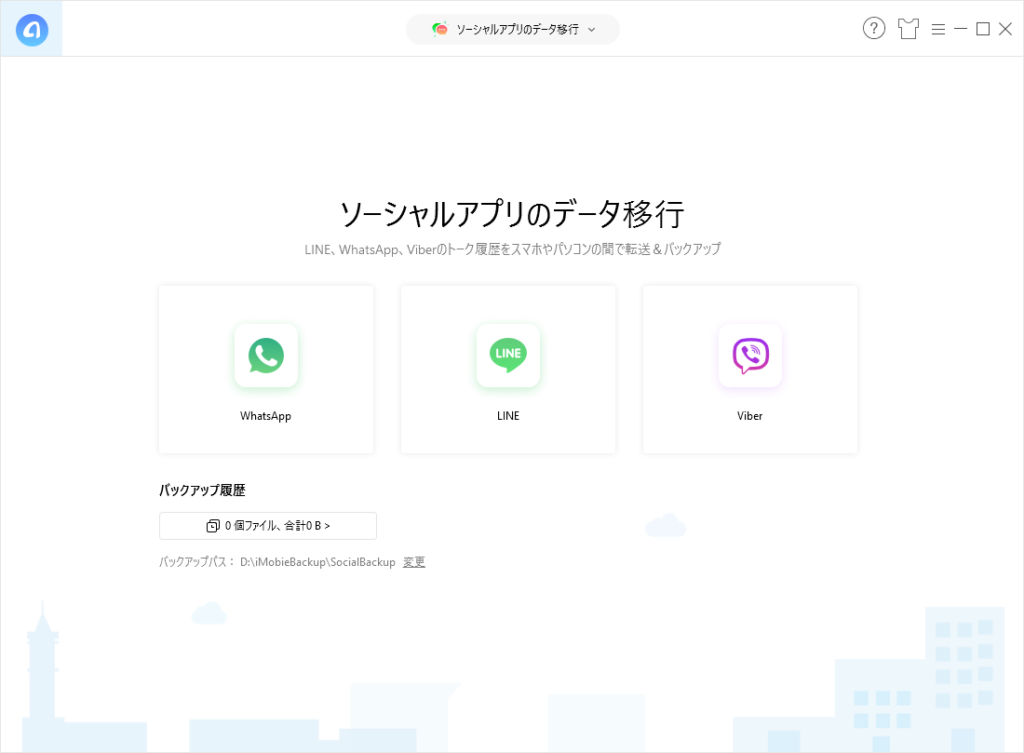
バチコリ抜いておけばあとから後悔することもないですよ!
着信音作成
iTunesにも着信音を作成する機能があるのですが、AnyTransの場合かなり簡単に直感的に作成することができたので、かなりおすすめの機能です。
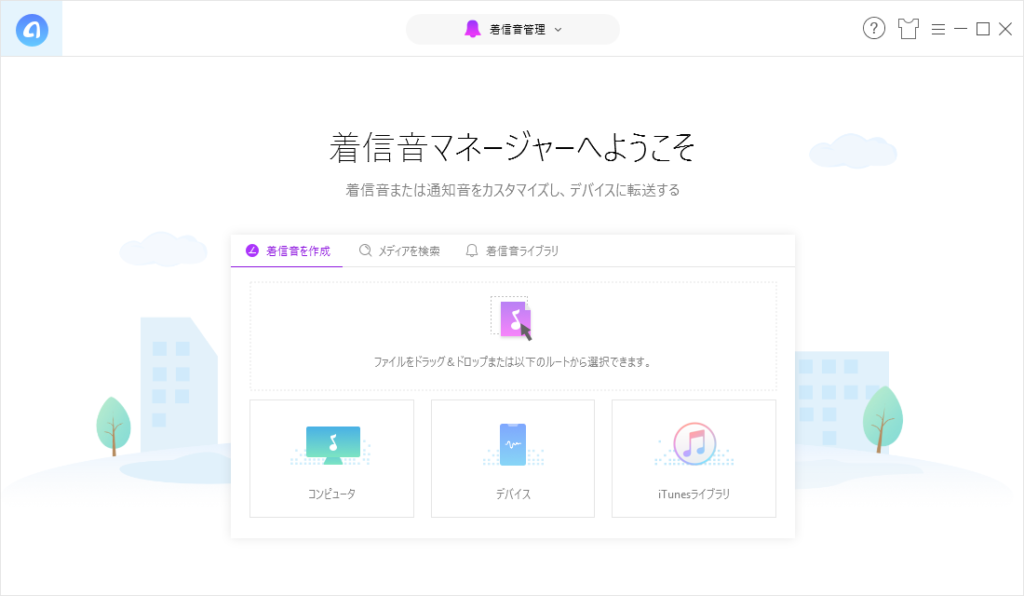
着信音を作成する元になる音源をまずは選択します。
私はスプラトゥーン2のBGMを選択しました。
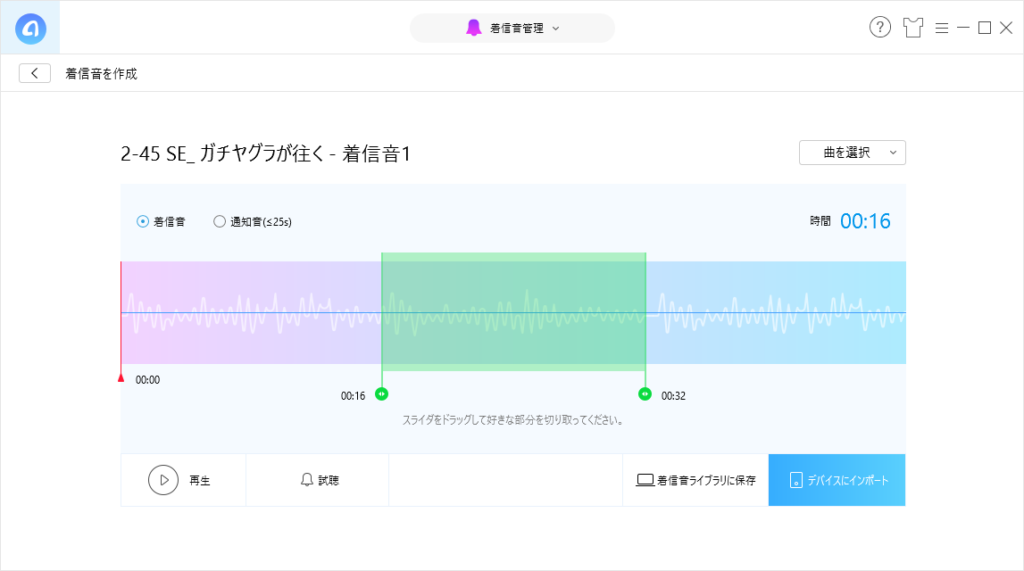
ここで好きなようにながさや、どこを使うかを調整します。そして、デバイスにインポートをポチッとするだけで、iPhoneに着信音が飛んでいきます。
めっちゃ簡単です笑
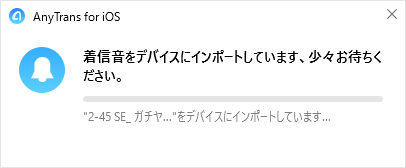

無事に転送が完了したあと、iPhoneの設定から好きな通知音に選択してあげるだけで、オリジナルの着信音を簡単に作成できます。
さいごに
サードパーティ製のアプリケーションで細かくiPhone周辺のデータを簡単に管理できるAnyTransというソフトの紹介でした。
無料体験版には機能制限があり、3日間の無料使用期間で、転送できるデータは30アイテム/日です。一方で動画ダウンロード機能、着信音作成、バックアップ機能など無料機能ですので、いつでも無料で使うことができます。使ってみて気に入ったらこちらから有償版を購入することができます。
iTunesではできなかった、かゆいところに手が届くソフトである一方で、純正ほど確実性がない気もしました。
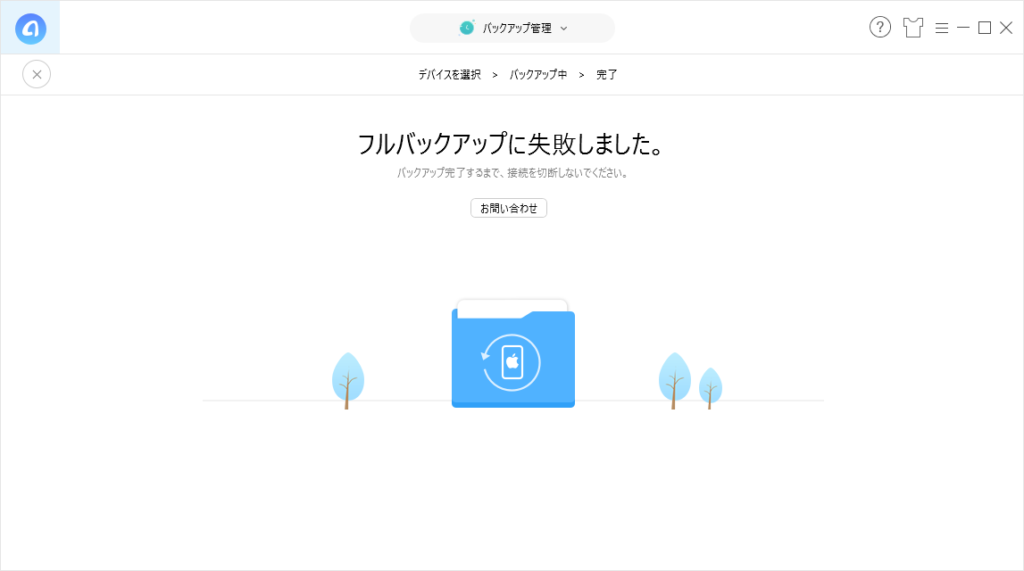
バックアップに挑戦してみてもバックアップに失敗したでござるの図。
接続したままだったんですけど、何回か切断扱いになることがありました。このへんはiTunesのほうが純正ということで安定性の面では軍配が上がるでしょう。
かといってiTunesはかゆい所だらけで使いづらくてあまり好きではないので、こういったサードパーティ製のアプリケーションと公式アプリケーションがともに刺激しあって良いものが生まれていくとみんなハッピーになっていいのにな、なんて思う今日このごろでした。





